macOS Sierra first look: what does Apple's new operating system bring?
A Siri and productivity-focused update

Introduction
New name, similar feel. That seems to sum up Apple's first macOS release, also known as macOS 10.12 Sierra. While the latest update looks more or less the same as the last one - OS X 10.11 El Capitan - it introduces a number of changes designed to help you be more productive while making the most of your iOS and watchOS-powered devices.
Of course, you won't be able to fully get to grips with Sierra's Continuity features until the latest versions of Apple's mobile operating systems roll round later in the year. Nor will you be able to take advantage of Apple Pay on Sierra until the final release rears its head - most likely around October.
However, there are still many reasons to get stuck into the new Sierra Public Beta, which is now available to download from beta.apple.com.
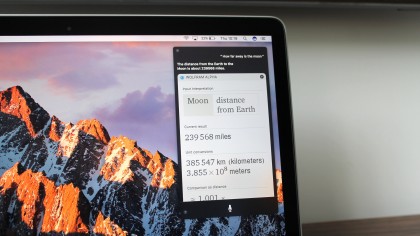
Siri will make you talk
This is it, the big one. Mac owners no longer have to look at iPhone, iPad and Apple Watch owners with envy. Apple's personal assistant is arguably even more useful on the Mac than it is on the company's mobile platforms as you can drag and drop Siri's search results from the Notifications pane into other apps.
As far as its basic operation goes, Siri works just the same on the Mac as it does on other devices. You click the icon in the top right-hand corner, instead of holding a button, before speaking into your Mac's microphone.
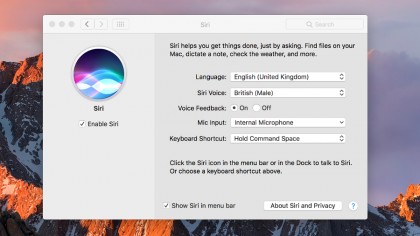
Siri's voice recognition engine is flawless. Even in my strong regional North England accent, it picked up what I was saying almost every time. It only struggled with words that sound the same but are spelled differently. Here I triggered one of the many commands that fetch information over the internet, and was met with a confused response rather than the result of the Euro 2016 Wales versus Portugal match.
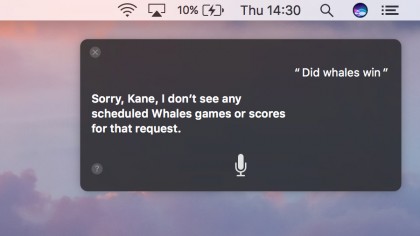
You can retrieve a list of things that Siri can do by simply asking, "What can you do?". Some are simple, such as asking Siri to open a folder on the Mac or launch an app. It's also possible to start a Facetime call, set up a meeting using the macOS Calendar, or finding photos from a particular date. If you're a social media addict, the ability to post updates to services such as Twitter and Facebook could prove a big time-saver.
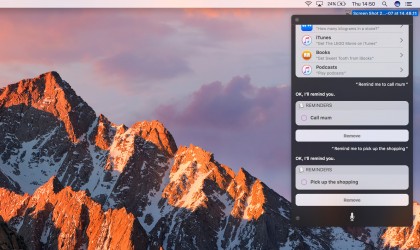
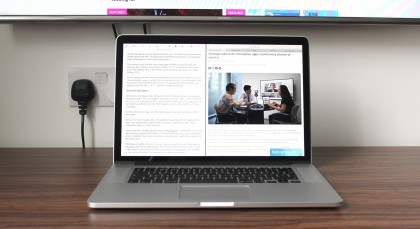
You can keep tabs on everything
It's now possible to use tabs in a much wider range of apps than you could on El Capitan, which restricted them to Safari and Finder. Apple's apps that support tabs from the off include Mail, Maps, TextEdit and the three iWork apps - Pages, Numbers and Keynote. Apple has made it easy for third-party developers to integrate tabs into their app with no extra coding, so you may be able to open up multiple playlists in Spotify, or conversations in Skype, soon.
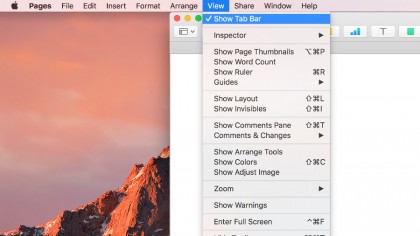
Apps that currently support tabs let you view them using the View menu. The obvious benefit to tabs is that you don't have to open as many new windows, which comes in especially useful in split screen mode. For example, somebody writing up an essay could position Safari on the left and Pages on the right. Previously it would have only been possible to view one website at a time, whereas tabs allow multiple webpages to be opened including Evernote pages.
Suddenly you can flick between various websites and multiple notes for retrieving information while maximizing the amount of information that can be displayed on the screen, which will come in especially handy for owners of Apple's 12-inch MacBook.

iCloud Drive feels like home
Apple has linked up your desktop and documents folder to iCloud, allowing you to sync files between Macs by dragging and dropping them into the two locations. Many computer users dump files onto the desktop either to file at a later date or to delete, and syncing them is a useful way of protecting their existence in the event of a system crash or if the battery dies.
It's also possible to access iCloud files stored on the desktop over the internet, which gives you another way of accessing them when using somebody else's Mac or even a Windows-based machine. After selecting the option to link the two locations to iCloud, the desktop and documents folders behave in the same manner as application-specific iCloud folders.
In other words, you'll see the cloud icon when uploading files to indicate that they're being sent to the cloud, and a warning message will pop up when deleting files stored in them too.
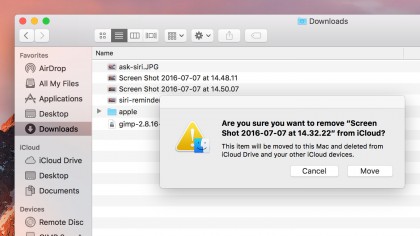
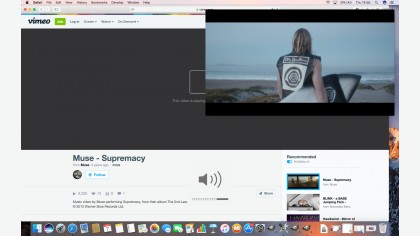
Pretty as picture in a picture
It's been around on iOS for a while, and it's now possible to use Picture-in-Picture mode on your Mac. The viewing mode is in a limited form right now, with Vimeo and a few other video sites making full use of it. The idea is that you can float video from Safari or iTunes around the desktop allowing you to carry out other tasks while having it running in the foreground.

It's activated by clicking on a darkened button on the bottom-right hand corner of the video screen, which pops it out. The video can then be moved to one of the top or bottom corners depending on where you want to place it, and it can also be resized to take up most of the screen. The miniaturized video window will stay put even if you switch spaces.
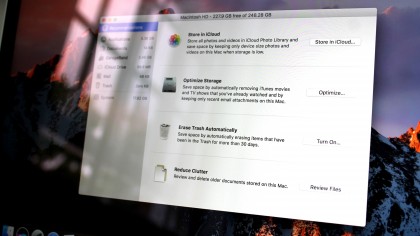
Reclaim lost storage
Running out of storage is a common problem for Mac owners – especially if you're using an older machine such as the 11- or 13-inch MacBook Air. Thankfully, Apple has included a new storage-management feature in macOS Sierra. Accessed using the About This Mac menu and then clicking on storage, it works by automatically deleting files from certain folders and locations to reclaim space. You can choose to move older photos and videos to iCloud, in addition to removing TV shows and movies that have already been watched. If you're unsure of what to get rid of, Sierra also lets you review and delete files individually.
