10 steps to take after installing Windows 7
How to get the speed, security and features you need
6. Improve Windows 7 battery life
If you're running Windows 7 on a laptop then saving energy is probably more important than speed, and you can get advice on how to do that with a little help from a hidden tool.
First close down any applications you have open (anti-virus tools, firewalls or anything with an icon in the system tray can be left alone).
Then click Start, type CMD, then right-click the link to cmd.exe and select Run as administrator.
Finally, type
powercfg -energy
and press [Enter]. Windows 7 will analyse your system for 60 seconds and produce a report detailing whatever it finds. View this for recommendations on extending your battery life.
Get daily insight, inspiration and deals in your inbox
Sign up for breaking news, reviews, opinion, top tech deals, and more.

LONGER LIFE: Extend your battery life with help from the Power Efficiency Diagnostics Report
7. Search more widely
The Windows 7 search tool can now hunt through websites as well as your hard drive to uncover the data you need, a real time-saver that you should try out right away.
You'll need the right search connector, but that's not a problem - there are plenty of them around. Windows Seven Forums has connectors that let you search Youtube, Flickr, Yahoo, eBay and many more. Just click any that you like, choose the Open option, and choose to Add the connector when you're prompted. You'll then find a search for that website in the Searches folder, and can browse it from within Explorer whenever you like.
And it's easy enough to create a basic connector that will search any site you like. Paste the following into Notepad, for instance, and save it as techradar.osdx using the UTF-8 encoding (or download the file here).
TechRadar
OpenSearch TechRadar with Federated Search
Open the file on a Windows 7 system, add it as a search connector when requested and you'll be able to search TechRadar from within Explorer.
To customise this connector, just change the contents of the ShortName and Description tags, then modify the two www.techradar.com URLs to whatever address you like.

SEARCH US: Search online resources like TechRadar from the Windows 7 search tool
8. Run old software
Windows 7 is all about building on the Vista core, rather than changing it, and should run much of your software without difficulty.
You may still run into occasional problems, though, so it's a good idea to prepare yourself by installing Microsoft's XP Mode right now. This is essentially a virtual version of XP that you can run from within your Windows 7 desktop, and should allow you to run most troublesome older software without difficulty.
We say "should" because it's not quite that straightforward. Your CPU must have hardware support for XP Mode to work, for instance. The tiny, free Securable can tell you this, or you can download the manufacturer's own tools: the AMD Virtualisation Compatibility Check or Intel's Processor Identification Utility. If you pass that test then find out more on the Microsoft Virtual PC page.
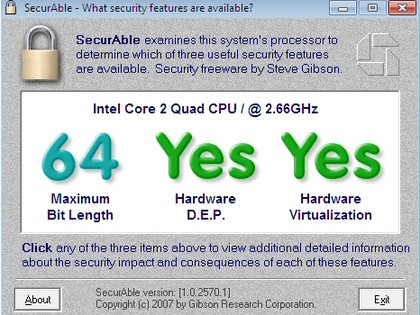
SYSTEM TEST: Windows 7 XP Mode only runs on CPUs that support hardware virtualisation
9. Prepare for disaster
Everything we've seen so far tells us Windows 7 is a big improvement on Vista, but it's early days, and there's still just a chance that things could go horribly wrong.
Prepare for potential disaster by creating a system repair disc or two (click Control Panel > System and Security > Backup and Restore > Create a system repair disc).
If your system won't boot for some reason then start from the system repair disc instead and it'll do its best to get your PC back into working order.
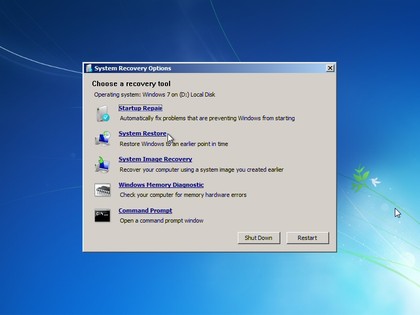
FIX IT: The System Repair disc provides a wide range of troubleshooting tools
10. Find out more
Windows 7 is properly configured, fast, secure, and you're ready for just about anything.
But what other free Windows 7 add ons and utilities are available? Where can you learn more about new Windows 7 features, discover walkthroughs on how to use them, or find new themes, wallpaper and more?
Blake Handler's regularly updated page on Free Windows 7 Software and Resources is a great place to start learning more about Windows 7. Don't forget to check out TechRadar's own 50 Windows 7 tips, tricks and secrets, as well.
- 1
- 2
Current page: Steps 6-10 - Better search and disaster recovery
Prev Page Steps 1-5 - Hidden extras and speed increases
Mike is a lead security reviewer at Future, where he stress-tests VPNs, antivirus and more to find out which services are sure to keep you safe, and which are best avoided. Mike began his career as a lead software developer in the engineering world, where his creations were used by big-name companies from Rolls Royce to British Nuclear Fuels and British Aerospace. The early PC viruses caught Mike's attention, and he developed an interest in analyzing malware, and learning the low-level technical details of how Windows and network security work under the hood.