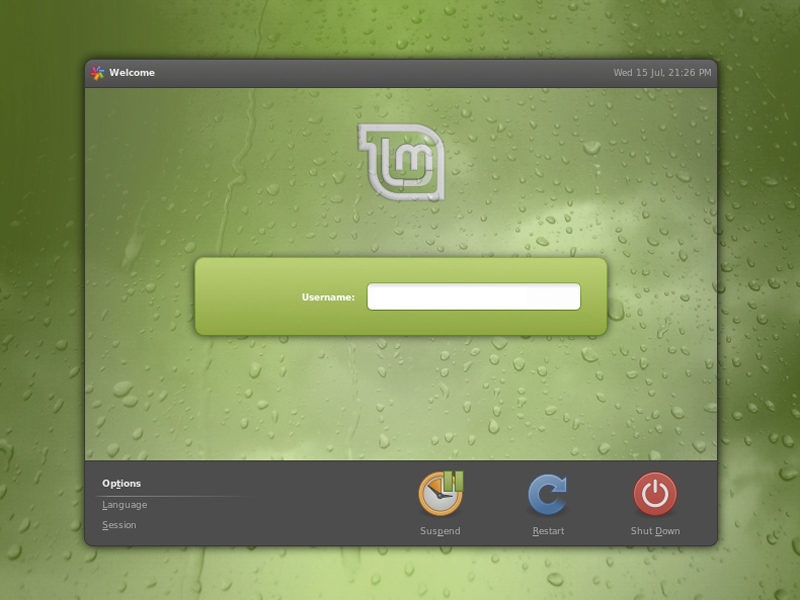
You've finally decided to try Linux. The installation went without a hitch (they usually do these days) and you've got a shiny new desktop sitting in front of you. What do you do next?
It's a whole world of limitless possibilities. Thanks to the nature of open-source development, thousands of applications, games, tools and utilities can be installed with just a few mouse clicks.
None of these will be shareware, commercial or sponsored through advertising. They'll be functional, full-blown applications. And there's a lot to look at. The trick is knowing where to start.
We're going to base our recommendations on Linux Mint. It's one of a new breed of Linux distributions aimed at the general computer user. It's easy to use, kind on the eye and based on Ubuntu, which means you get the best package management and the latest features alongside Mint's smoother installer and refined interface.
The standard installer is even a Live CD, so you can give the operating system a spin before clicking on the 'Install' icon to make the OS a permanent fixture on your hard drive. Just 20 minutes later, you'll have one of the best Linux distributions of the year looking at you from your computer screen.
1. Browse the web
We're going to start with something that will feel familiar, no matter which operating system you've switched from: browsing the web.
Get daily insight, inspiration and deals in your inbox
Sign up for breaking news, reviews, opinion, top tech deals, and more.
Getting online from a Linux desktop will feel no different to browsing the web on any other desktop, because it uses the same tools. Specifically, Mozilla's ubiquitous Firefox, which is now available for almost every platform imaginable.
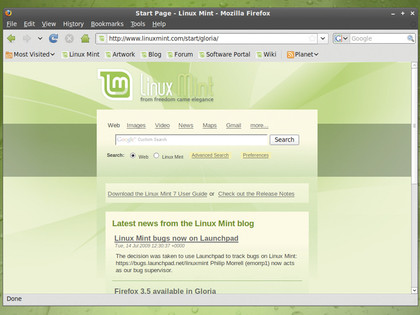
You can launch it by clicking on the menu button in the bottom-left corner of the screen, clicking 'Internet' in the pop-up menu that appears and clicking on the Firefox icon at the top of the list.
The browser is functionally identical to every other version of Firefox, and Mint pre-installs Adobe's Flash Player for interactive and video-streaming sites, so you shouldn't need to add anything else to get started. If you do want to install some extensions, you'll obviously need to opt for Linux versions: the vast majority will have one available.
2. Listen to music
One of the best things about Mint is its included support for MP3 playback. This is often a sticking point with distributions that don't want to include any proprietary software, given the commercial nature of many MP3 codecs.
The standard music player is called Rhythmbox, and it can be found in the Sound and Video menu. Just drag and drop your music into the main window to add it to your collection and press 'Play' to hear its contents.
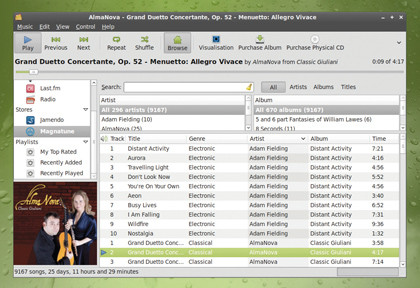
Even if you don't have any music handy, Rhythmbox can connect to some of the main online music streaming services, including Magnatune and Last.fm. Click on their icons in the left-hand panel, enter your log-in details if necessary, and off you go.
With a service like Magnatune, you can even buy the CD from within the same application, and Rhythmbox will let you sync your music with many portable music players.
3. Paint a picture
With web browsing and music mastered, it's now time to explore your creative side. The best application for drawing and photo manipulation on the Linux desktop is GIMP. It's a terrible name (derived from 'GNU Image Manipulation Program') but the application is fantastic.
It rivals pro-editing tools costing serious amounts of money. You can find it hidden away in the Graphics panel.
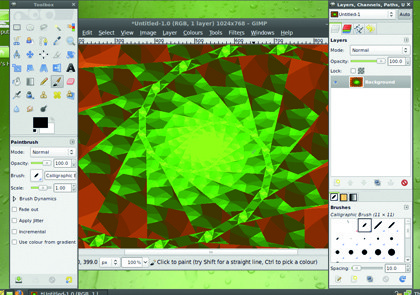
When first started, the GUI can be a little confusing. There are three separate windows. On the left there's the Tools palette, which is where you select your editing functions. In the middle there's the canvas that will contain your images, and on the right are the information panels.
These can provide further editing options – things like your brush shape, or an overview of any layers in the current image – depending on your currently selected tool.
To start drawing an image, select 'File | New' from the menu attached to the canvas window and choose '1024 x 768' in the Template dropdown list. This will create a new blank image using the foreground and background colours currently defined in the Tools palette. You can now point and click anywhere in the canvas window to draw.
Change the colour by clicking on the black square in the Tools palette, or change the brush from the selection given in the right-hand panel. Images can be saved from the File menu. If you're stuck for inspiration, try choosing 'Render' from the Filters menu.
4. Install interesting apps
One of the most common reasons that people stick with Windows is Linux's lack of top entertainment software. But just because there's no native version of Crysis doesn't mean that Linux gaming is a desert.
There are dozens of original and captivating titles waiting for your attention. However, Mint doesn't include any by default.
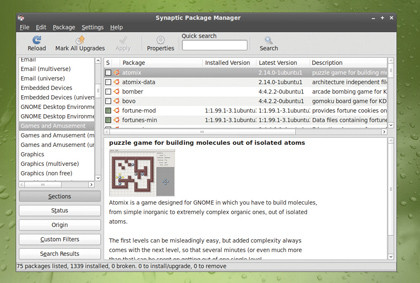
The best solution is to grab some from the internet, and you can do this using a purpose-built installation tool included in the Mint desktop: the Package Manager, which can be found in the Launch menu. Use this to search, select and install anything application that you want.
Click on one of the three 'Games and Amusements' entries in the left hand list to see what games are available to download.
5. Play a game
After installing your first game, a Games category will appear in the Launch menu. With so many games to choose from it's difficult to know where to start.
If you like puzzle games such as Tetris, then you must try Crack Attack. Coloured blocks appear within a well that's slowly being pushed up from the bottom of the screen. Use the cursor keys to select a pair of blocks, and press [Space] to swap them.
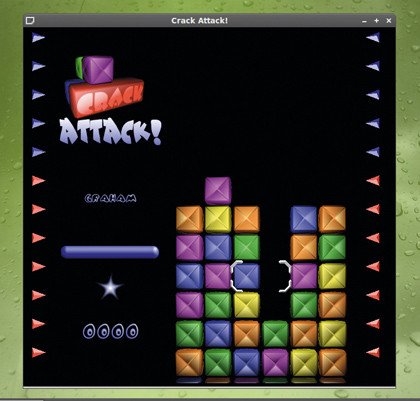
Simply line up groups of colours to make them disappear. The longer you can keep this up, the higher the score, and the more groups you get in a single turn, the higher the multiplier. It's even more addictive if someone else joins your game.
If first-person shooters are more your style, try installing Alien Arena. It's got great graphics and support, and the gameplay is in the style of Unreal Tournament.
If none of these native Linux titles take your fancy, don't worry. It's possible to play top-end games such as Bioshock, Team Fortress 2 and World of Warcraft on Linux with the help of tools such as WINE and Crossover.