
Windows Vista got bad press due to its stability issues, but after Microsoft released a few services packs, the operating system became stable, trustworthy and not half bad.
If you have a Windows Vista machine in the house and you want give it a performance boost, there are a number of simple ways to do so.
Here are our tips to help speed up Vista.
1. Turn off automatic defrag
Having a well defragmented disk improves performance, but background defragmenting can slow your machine down temporarily. Vista schedules disk defragmenting by default. However, you may need to use your PC while it's carrying out this task. You can do this, but there'll be a performance hit.
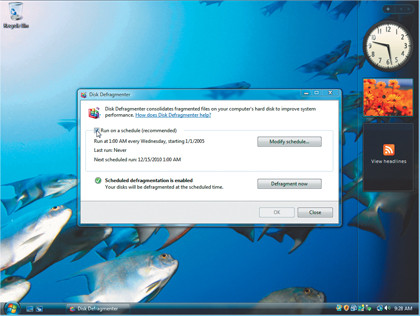
If this is likely to be a problem, turn off scheduling by launching Disk Defragmenter, then clearing the box marked 'Run on a schedule (recommended)'. You'll need to run Defragmenter manually, so remember to do it once a month.
2. Optimise SATA hard drives
Get daily insight, inspiration and deals in your inbox
Sign up for breaking news, reviews, opinion, top tech deals, and more.
Most PCs running Windows Vista will have SATA hard drives installed. If yours does, you can improve its performance by enabling Advanced Performance on the drive.
Do this by launching Device Manager (click 'Start', right-click 'Computer', select 'Properties' and then choose 'Device manager' from the left-hand pane) and expanding 'Disk drives'. Right-click your SATA drive and then choose 'Properties'. Move to the 'Policies' tab.
Write caching should already be enabled on the disk, but you'll need to tick the 'Advanced Performance' box.
Remember, you should only apply this change on laptops with batteries, or desktop PCs with uninterruptible power supplies, because it's possible to lose data during a write operation if there's a power failure.
3. Enable Reliability Monitor
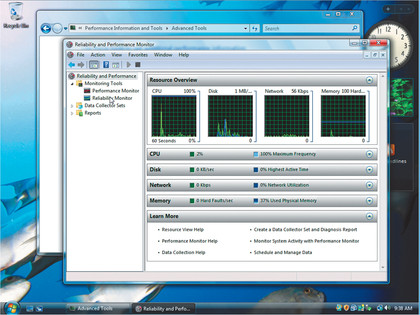
It's always a good idea to monitor your system to see if your activities have added to its stability or, more likely, degraded it. The Reliability Monitor displays a helpful graph that shows system stability over time, so you can see how each action has affected your computer.
To launch it, open Control Panel and choose 'System and maintenance | Performance rating and tools | Advanced tools | Open Reliability and Performance Monitor'.
Now choose 'Reliability Monitor' in the left-hand pane. Below the graph is a system stability report that lists each of the most recent events and failures for you.
4. Check the Event Viewer
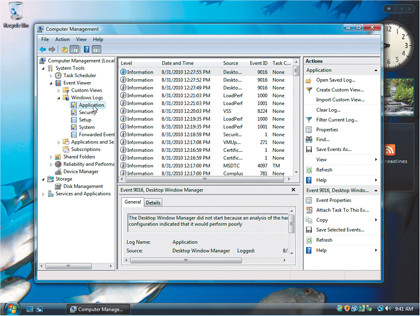
Event Viewer helps you identify any processes that may be failing and introducing delays into the system. To access it, click 'Start', then right-click 'Computer' and choose 'Manage', then opt to continue. This launches the Computer Management console.
Now select 'Event Viewer', followed by 'Windows Logs'. Here, you'll find logs for Applications, Security, System, Setup and Forwarded Events. Select one of these logs to see each recorded event. These events are provided in order, with the most recent one appearing first.
Any errors are flagged for your attention with an icon showing a white cross on a red background, while warnings are illustrated with a yellow icon. Right-click an event and choose 'Event Properties'.
The resulting dialog presents details of the event, including a brief description of what happened, plus a link to further information if any is available.
5. Identify problems with a System Health Report
In Control Panel, choose 'System and maintenance | Performance information and tools | Advanced tools'. Click 'Generate a system health report' and select the option to continue if prompted.
The tool collects information from the Reliability and Performance Monitor to make the report. This lists potential problems like low disk space and suggests fixes.
6. Download Autoruns
Autoruns is a zip file, which you'll need to extract before you can run it. Open it in Vista and extract all the files.