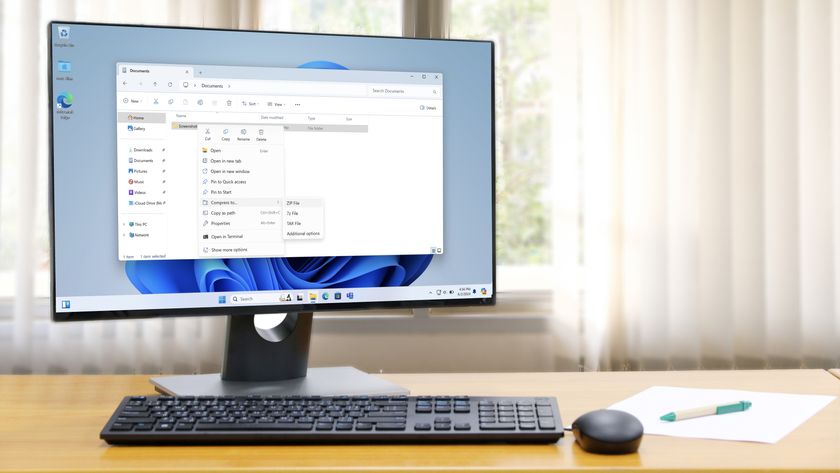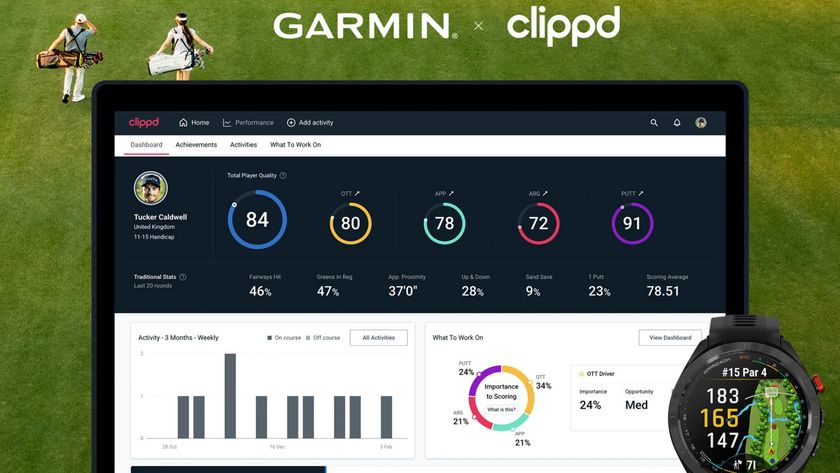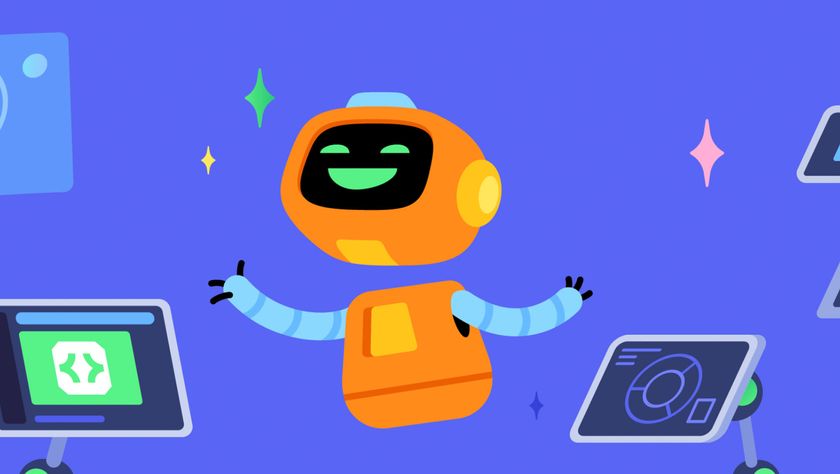15 cool things Windows 8 does that Windows 7 doesn't
Windows 8 features you'll want to upgrade for
9. Work on files with ease
The Windows 8 Explorer now uses a ribbon-style interface, which brings many otherwise tricky to find options within very easy reach.
If you want to remove metadata containing personal information in Windows 7, for instance, you must right-click the file, select Properties, choose the Details tab, and click "Remove Properties and Personal Information".
In Windows 8, all you have to do is click the file and choose Remove Properties from the Properties list: much easier.
There are many similar shortcuts. But if they're not enough, then you can make any Explorer ribbon option even easier to access it by adding it to the Quick Access toolbar, which appears in the Explorer title bar. It'll then only ever be a couple of clicks away.
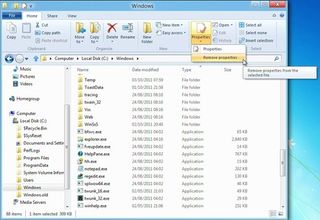
10. Back up automatically
Windows 8 includes a very easy-to-use File History feature, which can automatically back up whatever folders you like, at the frequency you specify.
This could be a complete system backup to a network drive, if you like. But it could also just save key folders like Documents and Pictures to a USB flash drive, and once you've set this up there's no further configuration required. Simply plug in the drive every few days, File History will automatically detect it, and your preferred files will automatically be backed up.

11. Download safely
Internet Explorer's SmartScreen filter is a handy technology which can check downloads against a database of known malicious sites and dangerous programs, blocking the file if it finds a match. Previously this was only available within IE, but in Windows 8 SmartScreen will be used system-wide, so you'll have an extra layer of protection no matter which browser you're using.
Get daily insight, inspiration and deals in your inbox
Sign up for breaking news, reviews, opinion, top tech deals, and more.
12. Mount ISO files
Windows 7 gained the ability to burn ISO images to disc, but if you just want to check or access their contents then Windows 8 goes one better. Just right-click the image, select Mount, and a new virtual optical drive will appear in Explorer. Double-click this to view the image contents, launch whatever programs it contains, or generally treat it just like any other disc.
13. Pause file copies
Once you've started a Windows file copy operation, that used to be it: you had to wait until it was finished. But not any more. The new File Copy dialog includes a tiny pause button, so if you need to do something else for a moment, just click to pause the copies, click again to resume.
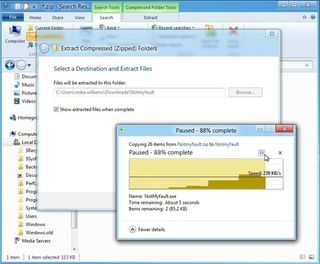
14. Fix problems easily
If your PC is in a bad way then you've always been able to reinstall Windows. But you'd have to find your Windows disc, first, and pay close attention to the installation options to make sure you choose the one you need.
Windows 8 gets rid of all that hassle by introducing a "Refresh your PC" option (Control Panel > General). This also essentially reinstalls Windows, but there's no disc required, no complex options to consider, not even very long to wait: we've used it two or three times and it's quickly repaired any glitches we encountered.
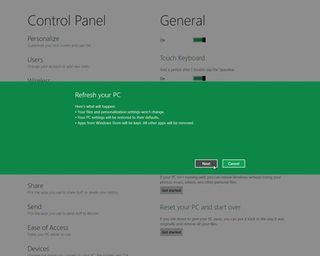
15. Run other operating systems
If, despite all of this, you still feel that Windows 7 has some advantages - then that may not be a problem. Because Windows 8 now includes Microsoft's Client Hyper-V virtualisation platform, which allows you to install other operating systems onto virtual machines and run them on your desktop.
You will need to be running 64-bit Windows, however, and have a CPU which supports Second Level Address Translation (that's Intel's Core i3, i5 and i7 and AMD's Barcelona processors).
But if your system qualifies then you'll find this is a far better and more powerful solution than Microsoft's Virtual PC, or Windows 7's XP Mode, and should be ideal for running most legacy applications on your Windows 8 system.

Mike is a lead security reviewer at Future, where he stress-tests VPNs, antivirus and more to find out which services are sure to keep you safe, and which are best avoided. Mike began his career as a lead software developer in the engineering world, where his creations were used by big-name companies from Rolls Royce to British Nuclear Fuels and British Aerospace. The early PC viruses caught Mike's attention, and he developed an interest in analyzing malware, and learning the low-level technical details of how Windows and network security work under the hood.