Breathe new life into your Windows XP PC
Give your XP PC a refresh
As we're all aware, there are many times when internet browsing just slows to a crawl for no apparent reason. It's not always possible to upgrade your internet connection, but there are plenty of ways that you can make Internet Explorer more efficient.
Sometimes it's a matter of trading off image quality for speed. In other cases you may be able to surf more efficiently by adopting keyboard shortcuts or using suitable add-ons.
69. Turn of your images
Web pages that lack pictures will load much faster and you're still able to view text, of course. Click the 'Tools' button and choose 'Internet Options'.
Switch to the 'Advanced' tab, scroll down to the Multimedia section and untick 'Show Pictures'. Click 'OK' and you'll see frames in place of individual images - right-click one and choose 'Show Picture' if you need to see what it is.
70. Restrict multimedia
Turn off animations and sounds for faster loading times - again, the option is in the Multimedia section on the 'Advanced' tab of 'Internet Options'.
Are you a pro? Subscribe to our newsletter
Sign up to the TechRadar Pro newsletter to get all the top news, opinion, features and guidance your business needs to succeed!
Untick 'Play animations in webpages' and 'Play sounds in webpages' before clicking OK. You'll need to restart IE for the changes to take effect.
71. Go back home quickly
Return to the previously viewed page by pressing the [Backspace] key, or hold down [Alt] and press the right arrow key on the Number Pad to go one page forwards again.
72. Organise bookmarks
Putting your bookmarks in order makes it easier to find the one you're looking for. Press [Ctrl] + [B] to open the 'Organize Favorites' dialog, and then organise them into folders for quick and easy access.
73. Speed up web page requests
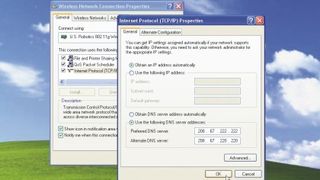
When you type a website's name into your browser, that in itself isn't enough to access the site. The web address needs to be translated into a four digit IP address (212.58.224.138 in the case of the BBC), which is done by a Domain Name System (DNS) server. Your ISP uses its own DNS servers, which aren't always the quickest or safest.
OpenDNS provides free DNS servers that anyone can use. They're fast enough to make a difference to your browsing speed, and you don't need to install any software to set them up.
To apply OpenDNS to your entire network, log on to your router and look in the setup section for an option to set static DNS servers. To use it with a single PC, click 'Start > Control Panel > Network and Internet Connections'.
Click 'Network Connections', right-click your main network connection and choose 'Properties'. Scroll down to select 'Internet Protocol (TCP/IP)' and click 'Properties' again. Choose 'Use the following DNS server addresses'. The two DNS server addresses you need to enter are 208.67.222.222 and 208.67.220.220 respectively. Once set you'll need to reboot either your router or your PC for the changes to take effect.
74. Navigate quickly
To quickly return to your browser's home page regardless of where you are on the web, hold down the [Alt] key and press [Home].
75. Increase connections
Force pages to load faster by increasing the number of connections available to Internet Explorer.
Click 'Start > Run', type 'Regedit' and press [Enter]. Browse to HKEY_CURRENT_USER\Software\Microsoft\Windows\CurrentVersion\Internet Settings.
Find and right-click 'MaxConnectionsPerServer', choose 'Modify' and select 'Decimal'. Enter '6' as the value. Do the same for 'MaxConnectionsPer1_0Server'. If neither exist, create them yourself: choose 'Edit > New > DWORD value' to do so.
76. Accelerate surfing in Internet Explorer
Select some text by dragging the mouse over it and click the arrow icon that appears next to it - from here you can access any accelerators you or IE8 has (automatically) installed. For example, the Wikipedia Accelerator that enables you to do a quick search based on the highlighted text.
77. Re-register a DLL
If Internet Explorer (8 and above) is behaving sluggishly, try the following: click 'Start > Run', type 'cmd' and press [Enter]. Next, type 'regsvr32 actxprxy.dll' and press [Enter], making sure there's a space after 'regsvr32'. Close the window, restart your PC and you may notice a significant speed boost.
78. Optimise the cache
If you're still on a slow dial-up internet connection, then a large internet cache for your temporary files can speed things up; conversely, if you have a fast broadband connection, shrinking the size of the cache will speed things up, because IE won't spend so long searching the cache before downloading from the web.
79. Change cache size
Click 'Tools' and select 'Internet Options > General'. Click 'Settings' under 'Browsing History' to change the cache size - experiment with different figures to see which works best.
80. Quick site access
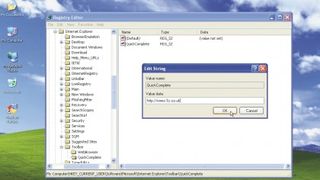
If you want to access a .com site quickly, just type the middle part of the URL between www. and .com (for example, microsoft instead of www.microsoft.com) and press [Ctrl] + [Enter].
That's all well and good for .com addresses, but you can instruct Internet Explorer to do the same for a different domain name, such as co.uk if you prefer.
To do this, click 'Start > Run', type 'Regedit' and press [Enter]. Now browse to the following Registry key: HKEY_CURRENT_USER\Software\Microsoft\Internet Explorer\Toolbar\QuickComplete.
If QuickComplete doesn't exist, right-click 'Toolbar' and choose 'New > Key', calling it QuickComplete. Now select QuickComplete and choose 'Edit > New > String Value'.
Call this QuickComplete, double-click it and give it a value of http://www.%s.co.uk to make the change - obviously, you can put what you like after %s - .org.uk, .net or whatever you prefer.
Current page: Speed up web browsing in Windows XP
Prev Page Windows XP time-saving tips and tweaksChris Thornett is the Technology Content Manager at onebite, editor, writer and freelance tech journalist covering Linux and open source. Former editor of Linux User and Developer magazine.












