How to solve these nagging Windows 8.1 problems
18 tweaks to make Microsoft's OS behave the way you want it
6. Put libraries back
You don't have to keep your photos, music and videos where Windows suggests. You might have them on an external drive, on OneDrive or on another PC.
Adding the folders you use to the libraries in Windows means you get to choose where files live, but you can still find them quickly, especially in Store apps.
But Windows 8.1 hides Libraries in Explorer. To put them back in the navigation pane, open the View tab on the ribbon and choose 'Options,' then 'Change Folder' and search options, then put a tick next to 'Show libraries'.
7. Fix file associations
You don't have to open pictures in the Photos app or music in the Xbox Music app. If you missed the notification letting you pick which program to use the first time you opened a file, go to Explorer and select a file you want to change the default for.
Click the arrow next to the Open button and pick 'Choose default program…' to change to the software you want to use.
8. Put desktop IE back on the Start screen
The Tile for the desktop version of Internet Explorer is gone from the Windows 8.1 Start screen. You can't put it back so if you don't want to click the desktop tile and then open IE from the taskbar, you have to make desktop IE the default and then the tile for the modern version of IE launches the desktop browser instead. Click the Settings cog in desktop IE, choose 'Internet Options' > Programs and put a tick next to 'Open Internet Explorer tiles on the desktop'.
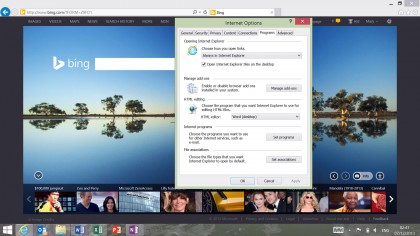
9. See more Tiles on the home screen
Perhaps because of the 8-inch tablets Microsoft is pushing this year, the default home screen setting in Windows 8.1 puts only a few, larger tiles on the Start screen.
Are you a pro? Subscribe to our newsletter
Sign up to the TechRadar Pro newsletter to get all the top news, opinion, features and guidance your business needs to succeed!
Open the Settings charm, choose 'Tiles' and you can make the tiles smaller so you see more of them. You can also add the Windows admin tools to the 'All apps' list here.
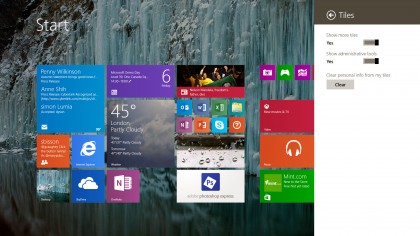
10. Squeeze in more apps and text
If you have a large, high resolution screen, you might want the high DPI that's the default setting in Windows 8.1. Alternatively, you might want to have smaller text and see more information at once – more messages in Mail, more of a Web page on screen, more words in Word and so on.
In PC Settings choose PC and Devices > Display (alternatively, open the Search charm and search for 'size'). The drop down under 'More options' lets you change the size of apps and text from Default to Smaller (or large), which puts yet more tiles on the Start screen and makes text smaller in your apps.
If that makes desktop programs look too small, you can change the DPI there separately: right-click on the desktop and choose 'Screen resolution' > 'Make text and other items smaller or larger'.
You can drag the scale between Smaller and Larger or check 'Let me choose one scaling level for all my displays' to see the options as radio buttons instead.
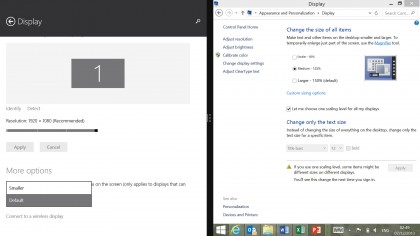
11. Get an Administrator account
When you set up Windows 8.1 it guides you through signing in with a Microsoft account or making a local account. Signing in with a Microsoft account gets you all the handy settings synced, but it means you don't get the choice of creating an admin account — and there are still plenty of times you need to be an admin in Windows. Fortunately, the remedy to this is simple.
Open the control panel and pick 'Change account type' under User Account and Family Safety, select your own account and choose 'Change the account type,' then pick 'Administrator'.
Mary (Twitter, Google+, website) started her career at Future Publishing, saw the AOL meltdown first hand the first time around when she ran the AOL UK computing channel, and she's been a freelance tech writer for over a decade. She's used every version of Windows and Office released, and every smartphone too, but she's still looking for the perfect tablet. Yes, she really does have USB earrings.