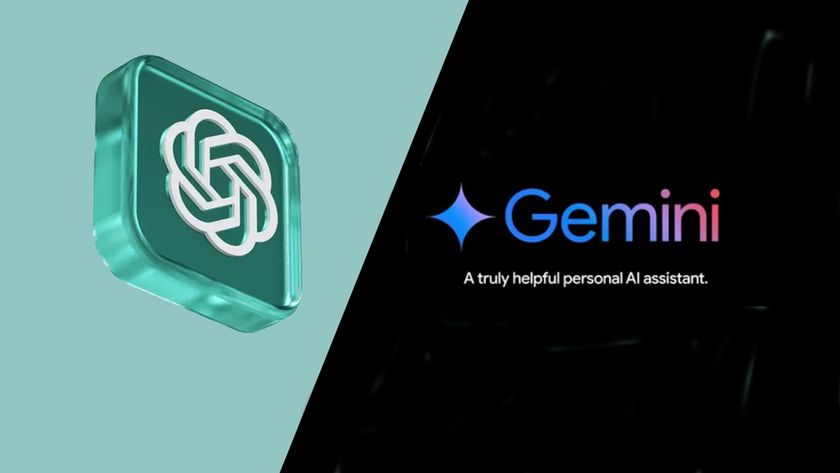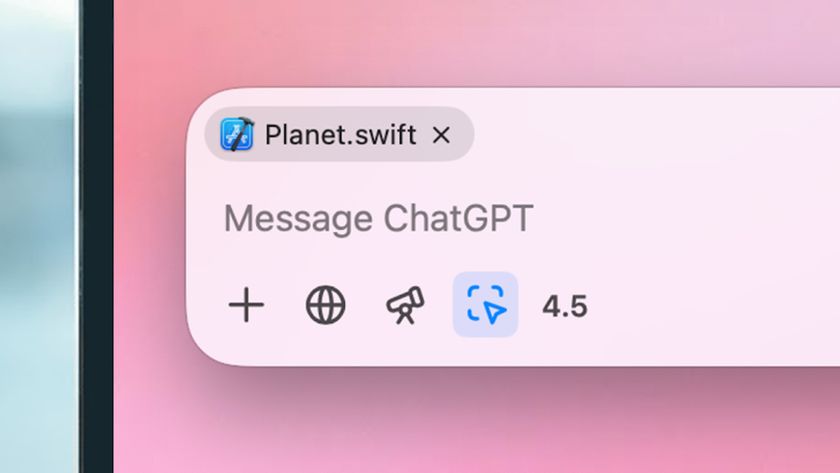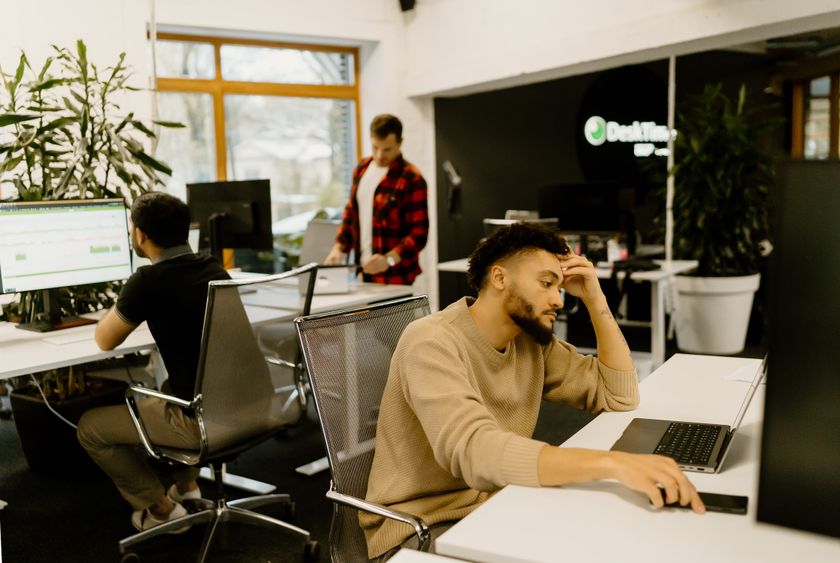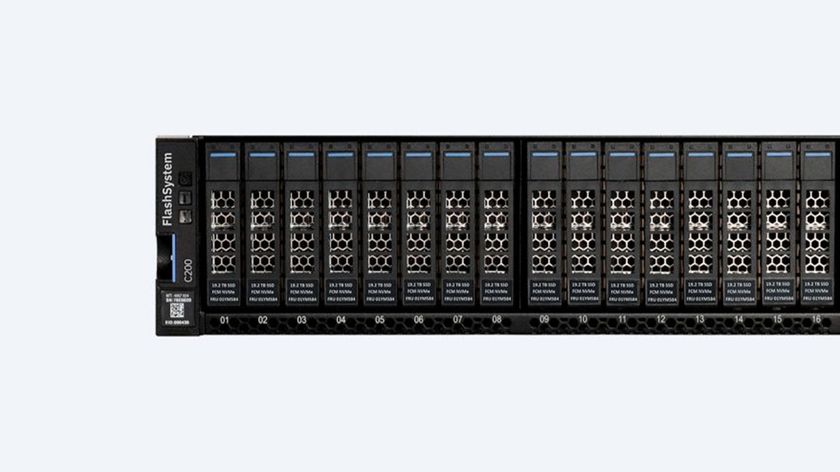20 iOS 6 tips, tricks and secrets
New features for your iPhone, iPad or iPod touch
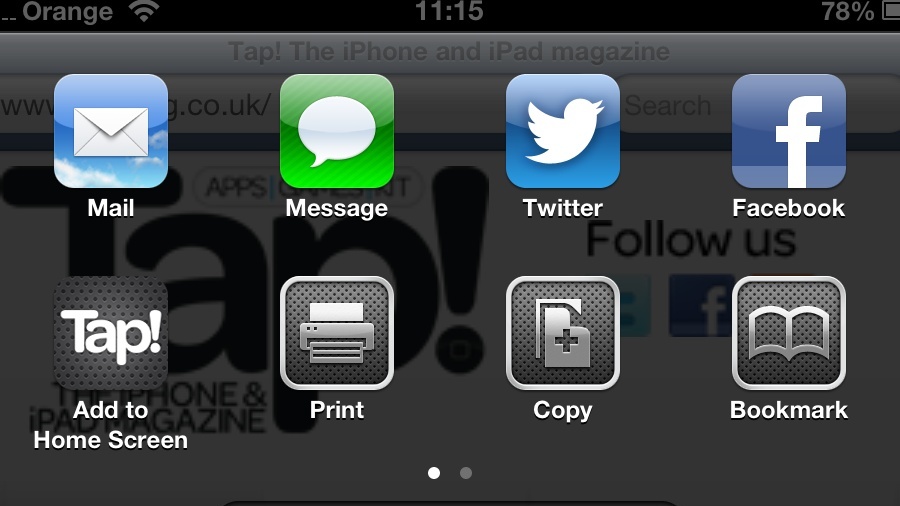
Another year, another operating system for your iOS device.
And boy, is this a sizeable upgrade. Depending on which generation of device you're rocking, this iteration offers everything from panoramic modes to Facebook calendars and even shareable Photo Streams.
So here are 20 quick-fire tips for exploring some of the new features of iOS 6, which go that bit further towards integrating your iPhone, iPad and iPod touch into your digital lifestyle.
But before we start, make sure to back up your device to iCloud or iTunes, then you're safe to upgrade: with your device attached to your computer, hit the Check for Update button in the Version tab of iTunes, or simply tap into Settings > General > Software Update on the device in question, and we'll go from there.
1. Decline calls
This isn't the time for calls! If someone's ringing you and you don't want to take it, simply swipe up on the phone symbol next to Decline and Answer, and you can send a text or add a diary note to return the call. To define in advance a custom range of quick-fire texts, go to Settings > Phone > Reply with Message. That's all there is to it.
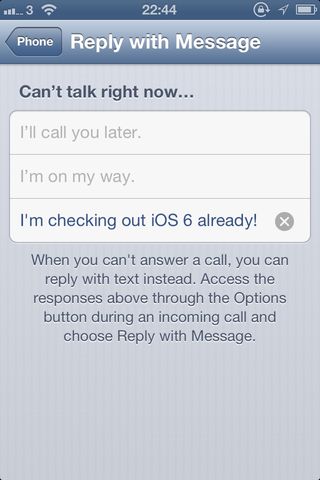
2. Do not disturb
You want to check out your iPhone's new OS without interruption, that's a given. So lay down a new rule by selecting Settings > Do Not Disturb. That moon by your clock means no more calls until you're ready to take them. Now let's crack on.
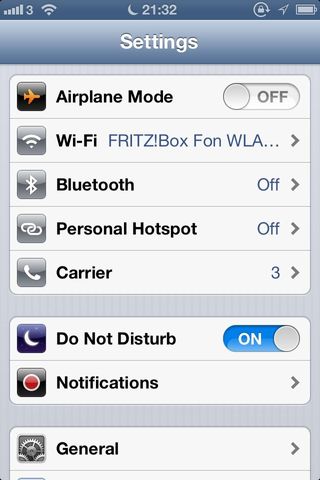
3. Send media from within Mail
Now you can insert a photo or video straight into the email you're currently composing. Just tap and hold in the body of the email for the contextual menu to appear, tap the rightmost arrow and select 'Insert Photo or Video'. From there you're free to search your Camera Roll and albums, find what you're after, and get attaching.
Get daily insight, inspiration and deals in your inbox
Sign up for breaking news, reviews, opinion, top tech deals, and more.
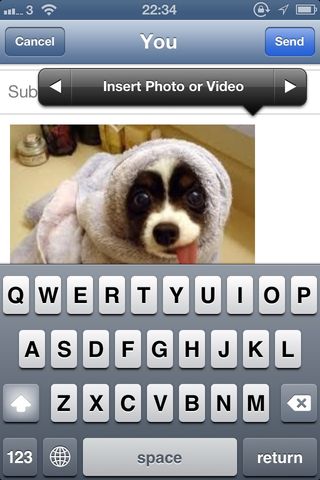
4. Mail VIPs
Anyone savvy to Mail in Mountain Lion will know about VIPs - important senders you define whose messages get sent to their own dedicated folder. Well now you can do the same in iOS 6. To define a sender as a VIP, tap their name in the sender field and tap Add to Vip. A star against the address signals their newfound prominence in your inbox.
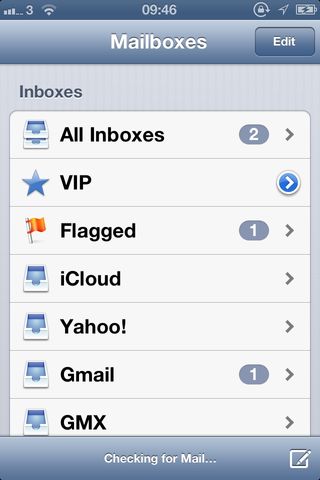
5. Refresh your inbox
The way to refresh your inbox has changed. Just drag down past the latest email you've received and the refresh icon stretches. Release, and your messages are updated accordingly. Simple.
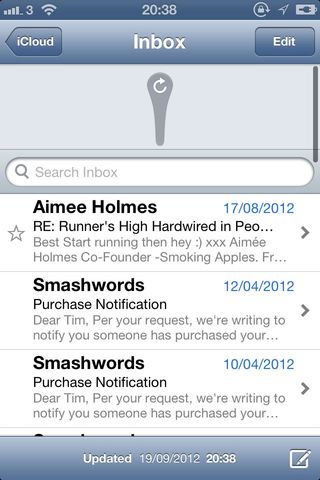
6. YouTube - gone!
As you may have noticed, the stock YouTube app has vanished from your iOS device. Hear Google CEO Larry Page seethe! He needn't worry. Some bods he employed saw to it that a free YouTube now appears in the App Store. Go there now and reinstate your favourite video portal to its rightful place.
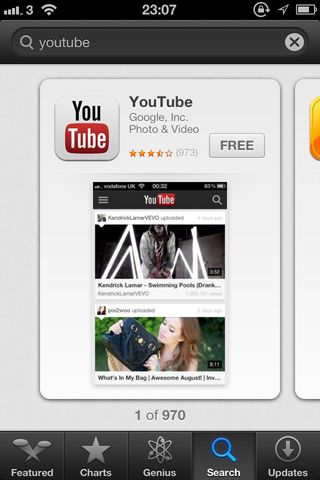
7. Share Photo Streams
Now you can build folders of photos to share on the fly, with iOS 6's new Shared Photo Streams feature, turned on from Settings > iCloud > Photo Stream. Once enabled, tap into a section in the Photos app and hit edit, selecting images to include. Choose Share and you're presented with a menu that includes Photo Stream: tap it. From here you can tap in a recipient's email address, give the Stream a name and even define whether it's a Public Website or not. Next!
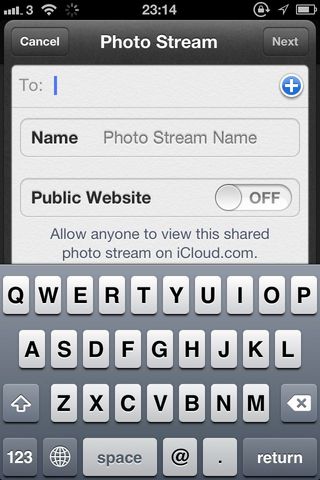
8. Apple Maps?
Google must be fuming: Apple also dropped its Maps app in favour of a home-grown version. Unfortunately, while it may look good and feel snappy, it lacks the deep search of Google's well-established geography. Still, the flyover feature is cool. Search a major city and go for a 3D trip by hitting the 3D icon where you see it (not available for all devices or cities).
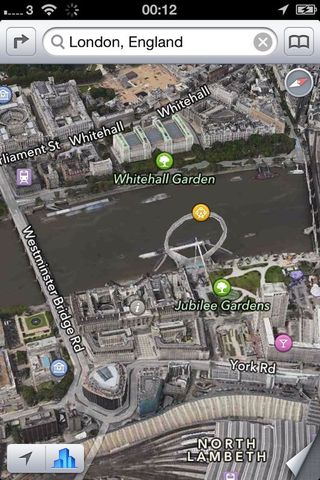
9. Full-screen browsing
Safari now features a full-screen for web browsing. Just switch to landscape mode and tap the button with the outward-facing arrows for more online screen real estate.