20 OS X Mavericks tips and tricks
Surf the new wave of Mac OS features with our awesome breakdown
11. Choose Photo Stream images for Account profiles
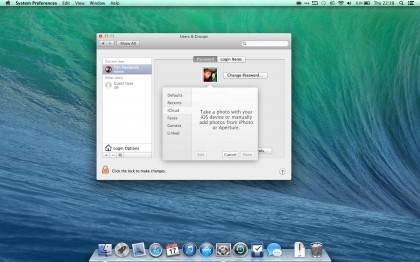
Got an iOS device? If you've set up iCloud and you use Photo Stream, you can select any photo taken on it as your account profile picture. Go to System Preferences > Users & Groups, click on your account picture, and simply select the image from there. What's more, you can select Faces captured from your iPhoto and Aperture libraries too.
12. Show (some) Desktop
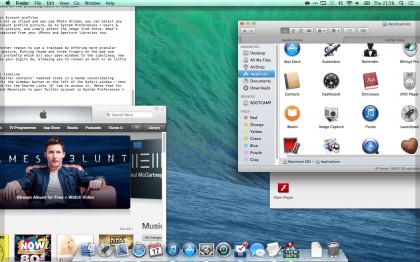
Apple has given users yet another reason to use a trackpad by offering more granular control of the Show Desktop gesture. Putting thumb and three fingers on the pad and spreading them apart used to instantly whisk all your open windows to the sidelines; now windows spread only as far as your digits do, allowing you to reveal as much or as little of the desktop as you need.
13. Show links from your Twitter timeline

Safari 7 can now list your Twitter contacts' tweeted links in a handy consolidating sidebar for easy browsing. Hit the sidebar button on the left of the Safari window – next to the Bookmarks button – and hit the Shared Links '@' tab to access it. (Note that for this to work, you need to link Mavericks to your Twitter account in System Preferences > Internet Accounts.)
14. Merge Finder windows
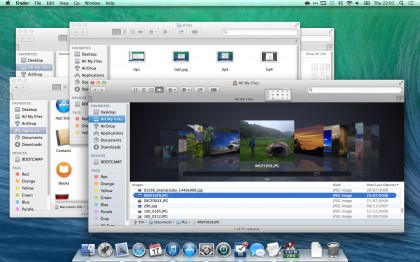
Did we mention Finder now has tabs? Still, it's easy to slip into old habits and find yourself with Finder windows all over the shop. Just drag one window into another, though, and it magically becomes a tab. Or click one to designate it as your master window and from the menu bar select Window > Merge All Windows.
15. Tag files with drag and drop
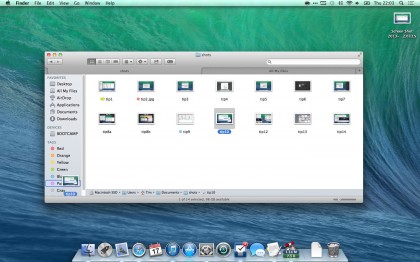
Colour labels have been replaced in Mavericks' Finder with customisable tags for a more refined layer of file management. Finder > Preferences in the menu bar allows you to rename and re-assign colours to tags, which sit in each Finder window's sidebar. Simply drag and drop a file onto a specific tag to mark it out as such. You can even use two or more tags on a single file.
16. Power off your display
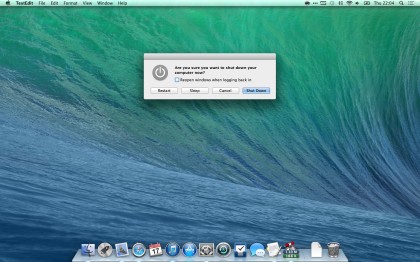
If you're using Mavericks on a MacBook, pressing down on the power button for one second now turns off the display - a simple tweak that makes saving energy even easier. For the usual shutdown dialog, just keep holding for three seconds.
17. Open folders in another tab
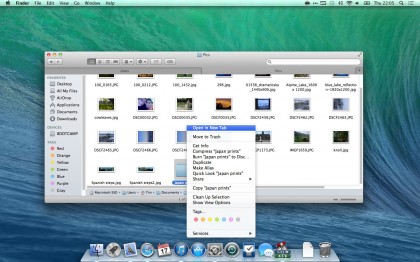
Another welcome Finder tweak comes in the ability to open folders as tabs in the same window. Simply right-click on the folder and select Open in New Tab, or hold down the Apple/Command key and double-click on the folder you want to open. Et voila. A tab is born.
Are you a pro? Subscribe to our newsletter
Sign up to the TechRadar Pro newsletter to get all the top news, opinion, features and guidance your business needs to succeed!
18. Send Messages in style
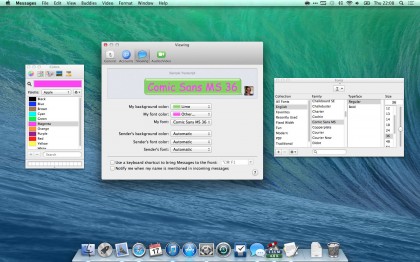
OS X users will be familiar with styling Messages windows in their own background and font colour. Mavericks brings the added ability to choose your font - and impose your choice of horrifying magenta Comic Sans on recipients, too. Select Preferences from the Messages menu and click on the Viewing tab, and you'll see two new drop-downs: My font and Sender's font. The latter ability to override incoming type will likely prove a godsend...
19. Print your Maps route
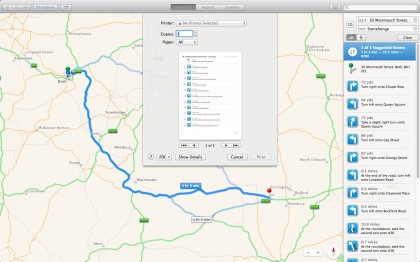
With Mavericks' new Maps integration comes the seamless ability to print out directions (including a map showing your destination) - the ideal fallback for times when you've lost not only your way but also your data connection. With the Maps app open, enter your start and end points via the Directions button top left, pick your favourite route, and hit Command+P to bring up the Print dialog.
20. Keep track of power-hungry apps
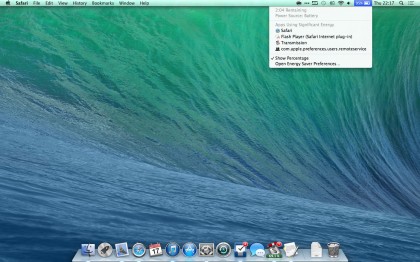
This last tip defines Apple's continuing attention to the little details. Next time you're on the move with your Mac, click on the battery icon rightmost of the menu bar and you'll notice a new heading: Apps Using Significant Energy. Finally, a simple way to identify and quit hungry apps that are surplus to requirements and claim back some juice.