22 common Windows 7 problems solved
How to fix those Windows 7 annoyances
18. Can't disable hibernation
Windows 7 doesn't make it easy to turn off hibernation, annoying if you never use it as you'll permanently have a "hiberfil.sys" file taking up a sizeable portion of your hard drive. To rectify this situation, launch REGEDIT, browse to HKEY_LOCAL_MACHINE\SYSTEM\CurrentControlSet\Control\Power, and set HibernateEnabled to zero.
19. Poor video quality
The new Windows 7 power plan settings affect more of your software than ever before. If you notice video playback quality seems poor, for instance, then click Start, type Power Options and click the Power Options link. Click Change Plan Settings for your currently selected plan, click Change Advanced Settings, expand the Multimedia Settings section and make sure "Playing video" is set to "Optimise performance".
Alternatively, if you often play video on a laptop, then change the new setting to "Optimise performance" and you may see an improvement in battery life.
20. Where's Software Explorer?
If you've ever played with Windows Defender on Vista then you'll have probably noticed the Software Explorer feature, a very useful way to find out and control exactly what's launched on your PC when Windows starts. So it's a little annoying to see this has disappeared in the latest version, leaving you with only the aging MSCONFIG to control your startup programs.
Get daily insight, inspiration and deals in your inbox
Sign up for breaking news, reviews, opinion, top tech deals, and more.
We'd recommend you download and use Autoruns, then, instead. It's rather more technical than Software Explorer, but nothing else provides quite as much useful detail on the add-ons and extensions you'll be loading when Windows, Explorer and your browser are launched.
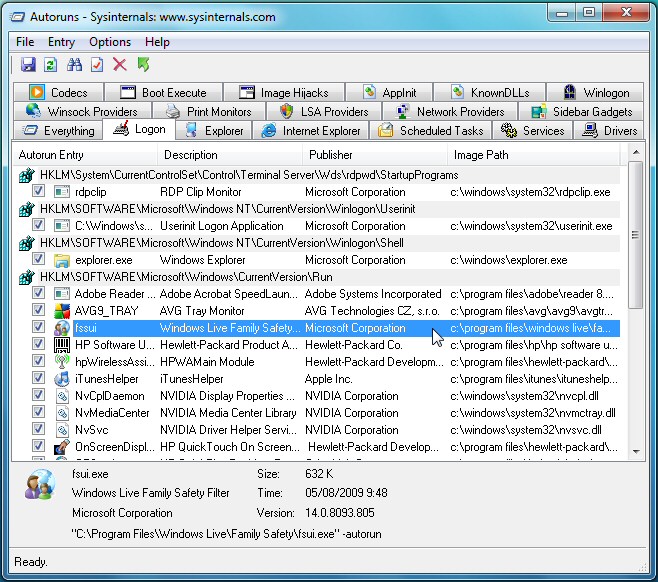
START UP: Autoruns shows all the programs that will load when your PC starts
21. Explorer navigation
The Windows 7 version of Explorer has partly disconnected its two panes, so if you're double-clicking your way down a complex set of folders in the right-hand pane, the left hand tree won't always expand to follow you.
This may improve performance a little, but it also means that you won't always be able to see the complete folder structure unless you expand it manually, which on balance seems a bad idea. If you agree then click Organize > Folder and Search Options, check "Automatically expand to current folder", and click OK to restore normal operations.
22. Windows Live Messenger and the system tray
Close Windows Live Messenger on Windows 7 and it'll display its icon on the taskbar, chewing up useful application space, rather than in the system tray where many believe it belongs.
Fortunately there's a very quick fix: right-click the shortcut to Windows Live Messenger, click Properties > Compatibility, check "Run this program in compatibility mode for" and choose "Windows XP (Service Pack 3)" from the list. Close Messenger and its icon should now appear in the system tray, just as you'd expect.
-------------------------------------------------------------------------------------------------------
Liked this? Then check out 67 Windows 7 tips, tricks and secrets
Sign up for TechRadar's free Weird Week in Tech newsletter
Get the oddest tech stories of the week, plus the most popular news and reviews delivered straight to your inbox. Sign up at http://www.techradar.com/register
Current page: 18-22: Disabling hibernation and more
Prev Page 13-17: Fixing XP mode and audio issues
Mike is a lead security reviewer at Future, where he stress-tests VPNs, antivirus and more to find out which services are sure to keep you safe, and which are best avoided. Mike began his career as a lead software developer in the engineering world, where his creations were used by big-name companies from Rolls Royce to British Nuclear Fuels and British Aerospace. The early PC viruses caught Mike's attention, and he developed an interest in analyzing malware, and learning the low-level technical details of how Windows and network security work under the hood.