25 cool things to try in the Windows 10 Anniversary Edition update
We have an ink-ling that you'll like it

Introduction
Almost one year to the day that Windows 10 first landed on July 29, 2015, its biggest update – Anniversary Edition – is now landing on PCs everywhere.
It brings with it a host of new features relating to Cortana, using a Bluetooth pen, Microsoft's Edge browser and Windows Hello. Not everything is quite in place just yet – so don't expect to be buying Xbox Play Anywhere games using your device's fingerprint scanner just yet – but there's still plenty of cool tricks that you can try.
If you're rocking Windows 10, at some point you'll be prompted to download the update - but don't worry, as it might not happen straight away. If you find yourself in that boat, here's how to download and install the Windows 10 Anniversary Update.
If you've already got it, click (or tap) on ahead to check out 25 cool things that you can try today.
- And don't worry - Windows 10 is going to continue evolving
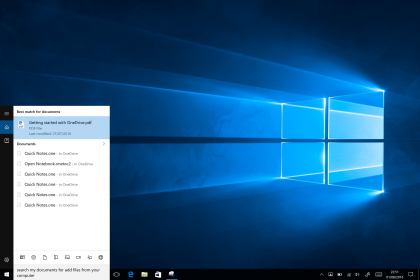
1. Search within documents
Cortana can now forage through your documents like an urban fox checking out the contents of your bins. Previously it was only possible to have the personal assistant search the titles of files stored in OneDrive, but it can now sniff out information stored within them. So long as they're stored in Microsoft's cloud, you can say, "Cortana, search my documents for [search phrase]". If Cortana makes a match, it will then retrieve the document and show it in the search window.

2. Set detailed reminders
With Cortana, Microsoft is starting to fulfill its original vision of a truly useful personal assistant. Windows 10's Anniversary Update now lets you log more granular, timely reminders by saying things like, "Remind me to pick up the shopping on Wednesday at 3pm." Be warned: this invalidates any excuse you ever have for missing a family occasion ever again. Think twice if it's worth it.
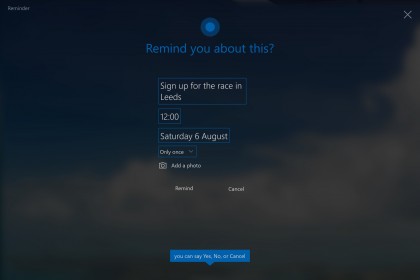
3. Set a reminder from the lock screen
You might find that you occasionally lock your computer before remembering something that you need to do. Instead of making you log back in, detailed reminders can now be set on the lock screen by saying the usual, "Hey Cortana" line.
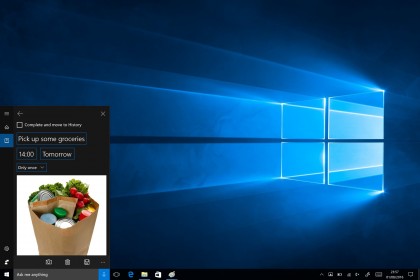
4. Add photos to reminders
Reminders are bland yet functional things, so it doesn't hurt to spice them up by adding a visual aid. There's now an option at the bottom of the window when setting a reminder to take a picture with your device's camera or upload one. This could come in especially handy when creating shopping lists - you don't want to buy somebody the wrong birthday present now, do you?
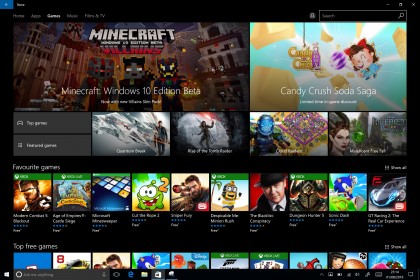
5. Activate Dark Mode
Microsoft has seen the light by bringing Dark Mode to Windows 10, and you'll love it if you're the sort that stays up until 3am huddled in front of your screen in the dead of night. Dark Mode changes UWP apps like Mail, Calendar and Store to a primarily black color scheme, which is easier on the eyes and can even help save battery life, according to Microsoft. It also looks great on high-resolution displays.
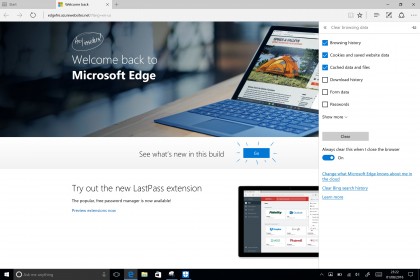
6. Automatically delete your browsing history
Yeah - you there reading this - we know why you might be interested in this one. Microsoft doesn't want anybody to find out about your secret love of Tom Jones, so it's baked in an option to delete your browsing history every time you close down Edge. You could actually do that before the Windows 10 update, but you're now given more choice with what to erase. You now can choose to erase your browsing history upon shutdown, along with cookies, cached data, download history and passwords. Because it's not unusual to want a lil' privacy.
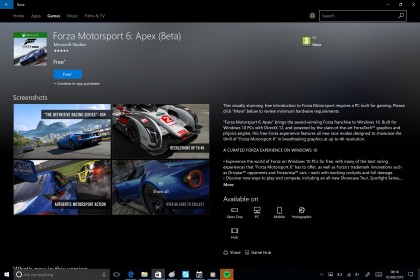
7. Check out Xbox Play Anywhere
Xbox Play Anywhere games haven't quite landed just yet, but you can have a root around the redesigned Microsoft Store to get a feel for what it will look like when they do. Each title now lists compatible devices that games will run on, and you can expect 'Play Anywhere' logos to start cropping up soon.
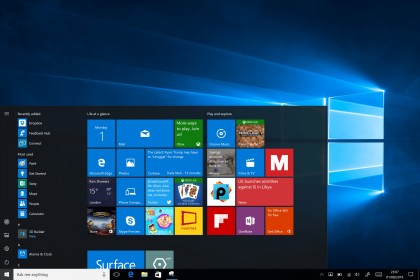
8. Make the Start Menu bigger
The Start Menu was never big enough on Windows 10 – until now. By changing an option within the Start pane on the taskbar settings screen it's now possible to maximize the menu to squeeze in more live tiles. Additionally, Microsoft has made it so that Live Tiles now take you directly to the content that's being displayed in the tiles - rather than the app's 'home' screen. So if you see a new story's headline pop up in a Live Tile, giving it a click (or tap) will take you to that specific story.
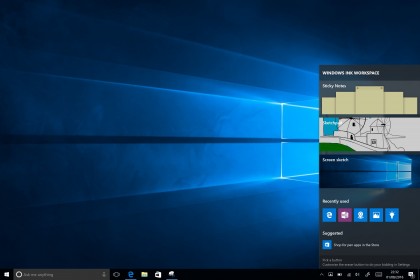
9. Quickly access recent doodling apps
Microsoft has introduced Windows Ink in the new update, a side-loaded menu that makes doodling on your display quicker and easier. Simply give your Surface Pen's top button a click to pull it up. There you'll find the five most recent pen-compatible apps that you've previously used.
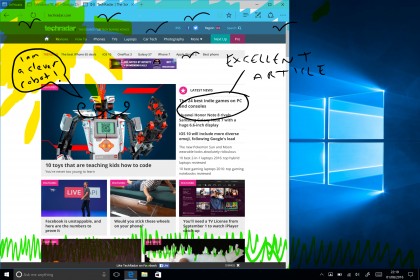
10. Draw on screenshots
One of Windows Ink's new features is Screen sketch, which lets you doodle on a screenshot. Simply give your Surface Pen's button a click and select 'Screen sketch' to take a snapshot of your screen's contents. You're given a handful of different pens to play with – from pencils to those chunky highlighters that never used to fit in your pencil case.
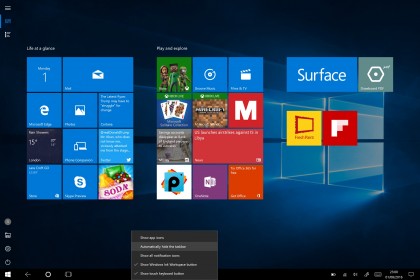
11. Hide the taskbar
Windows 10's Tablet Mode has never felt very tablet-ey with that ugly taskbar hovering around at the bottom of the screen. You can now right-click it and select 'Automatically hide the taskbar' to make it shuffle out of sight to provide a more distraction-free tablet experience.
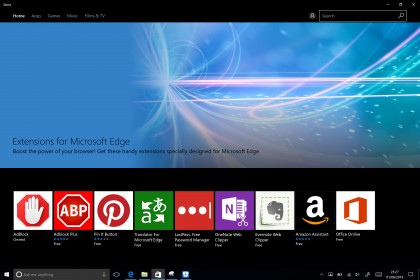
12. Check out Edge extensions
Edge has finally caught up with just about every other browser out there by introducing extensions. There's the usual suspects – including AdBlock and Save to Pocket – in addition other useful entries such as OneNote Web Clipper and the Reddit Enhancement Suite.
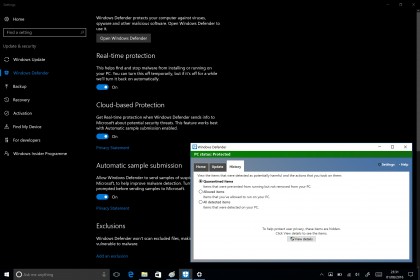
13. Schedule Windows Defender
Even if you're running a separate antivirus program, it's still a good idea to have Windows Defender lurking in the background like a not-very-reassuring last line of defense. Still, Windows 10's Anniversary Update now lets you schedule when Defender scans your system, so at least you can set it to work when you're not there.
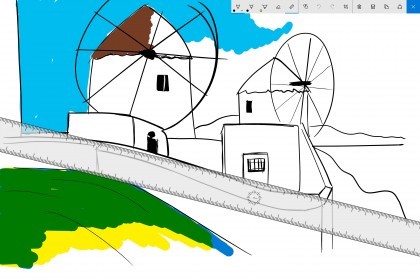
14. Draw straight lines
We just couldn't rule out including this one. (Sorry.) It's a well known fact that wonky lines anger artists more anything, which is probably why Microsoft has included a ruler feature in its Sketchpad app. Your sketches of quaint backwater villages are going to look more life-like than ever.

15. Reorder Action Tiles
Re-ordering Quick Action tiles was a little clunky post-Anniversary Update. Now it's as simple as dragging, dropping adding and deleting up to 14 Quick Action live tiles that show up when you open the Action Center.
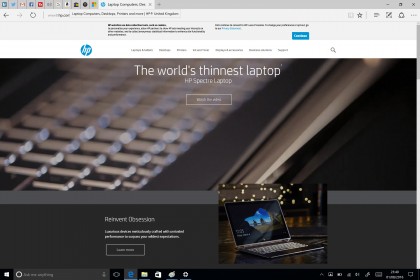
16. Pin a zillion tabs
Shh – whisper it – Edge is actually looking quite funky in the latest Windows 10 update. One of its simpler yet neat features is to pin website tabs to save space. Sure, Chrome and other browsers can do it too, but in Edge it just looks squarer and strangely pretty. Must be our OCD.
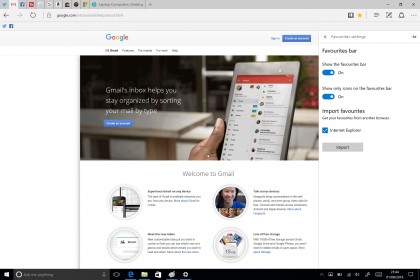
17. Consolidate your Favorites
Another new space-saving feature in Edge is to only show icons in your Favorites bar. Combined with pinned websites, it's a feature that could come in super useful on smaller displays.
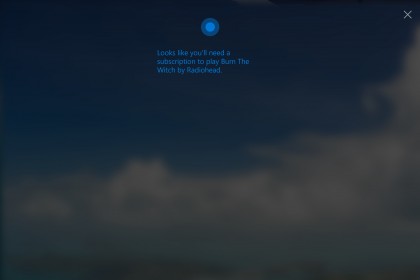
18. Play music through Cortana
Cortana now lets you play music on the lock screen before you've signed in by speaking commands, which is undoubtedly cool. However, you'll need a Groove Music subscription for it to work, which is not. We tried asking Cortana to play something through Spotify; in short, we might as well have been speaking French.
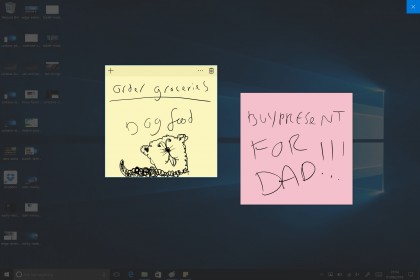
19. Get Sticky
Stickies are great in Windows 10's Anniversary Edition. They look just like the real deal, allowing you to position, resize and make them different colors. They've actually quite smart too, capable of automatically turning scribbles into reminders or links. They even retrieve information about flights if you write down the flight number.
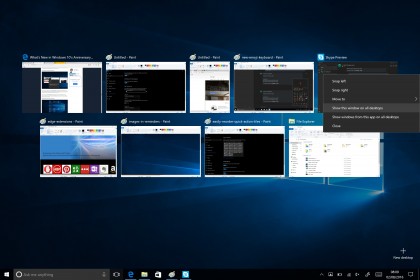
20. Pin app windows to desktops
Task View felt half-baked until this new feature came along. Like on macOS, you can now 'pin' app windows to various virtual desktops in Task View, which makes your desktop feel much bigger than it actually is. Simply right-click the window in question and select 'Move to [desktop name]',

21. Check your notifications
We've lost count of how many times we've gone to click the Action Center button in the taskbar and missed it, only to open Norton or something else by accident. Windows 10's Anniversary Update has relocated the Action Center button to the bottom right-hand corner, just to the right of the clock. Handily, it now has a bubble with the number of notifications that are waiting for you in there.
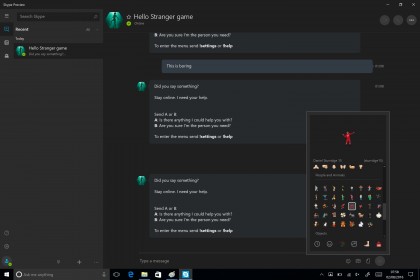
22. Annoy people with emojis
Yes – Microsoft has included a bunch of new emojis in the latest update. Available in 25 different languages, they include 'Ninja-cat' and Liverpool FC soccer star Daniel Sturridge. If that's not cool then we don't know what is.
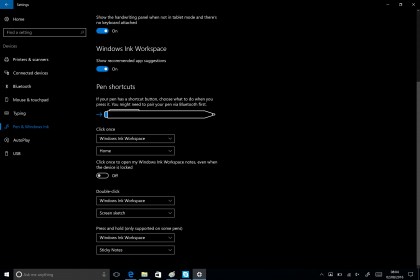
23. Easily change your Pen settings
Windows 10 previously used a dedicated app to let you tweak your Bluetooth pen settings, and it can now all be done from within the OS itself. Navigate to Settings > Pen & Windows Ink to find them.
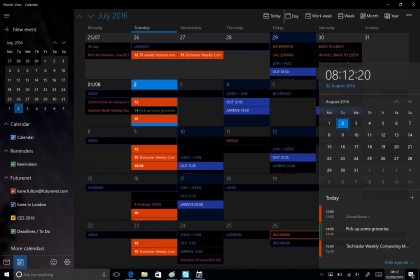
24. Check your calendar in a click
So long as you've set up one or more accounts in the Calendar app, it's now possible to get a glimpse of what's coming up by clicking on the clock in the bottom right-hand corner of the screen.
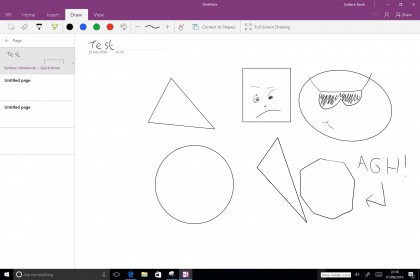
25. Draw straight shapes
As we mentioned before, Windows 10 now lets you draw with a ruler in sketchpad. Microsoft has built more coolness of the straight lines variety by converting your wonky scribbles in Office apps. OneNote, for example, will convert your bad attempts at circles and squares into perfectly-drawn shapes. After several attempts, however, it still couldn't work out what an octagon was. Why the hate for eight sides, Microsoft?
