62 Windows 8 secrets you need to know
Hints and tips to help you get more from Windows 8 and 8.1
39. Set Start screen background
If you'd like to change your lock, user tile or start screen images then go to the Start screen press Win + I, click 'Change PC settings' and choose the Personalize option. Browse the various tabs and you'll be able to choose alternative images or backgrounds in a click or two.
In theory you'll also be able to define apps that will display their status on the lock screen, although the app must specifically support this before it'll be accessible from your Personalize settings.
Windows 8.1 extends Personalize with several useful options. In particular, it enables you to set your desktop wallpaper as the Start screen background, a great way to reduce the jarring effect when you're bounced from one to the other.

40. Boot to the desktop
The Windows 8 Start screen hasn't been Microsoft's most successful innovation, and many Windows 8 users avoid it just as much as they can. But if that sounds like you, Windows 8.1 provides two new tweaks which just might help.
To begin, right-click the taskbar, select Properties > Navigation, check 'Show the Apps view automatically when I go to Start', and click OK. Clicking the Start button then displays all your installed applications, rather than app tiles, perhaps making it easier to find whatever program you need.
If that doesn't work for you, though, it's now possible to boot straight into the desktop and bypass the Start screen altogether. Right-click the taskbar, select Properties > Navigation, check 'When I sign in or close all applications on a screen, go to the desktop instead of Start', click OK, and you'll be seeing far less of those colourful tiles in future.
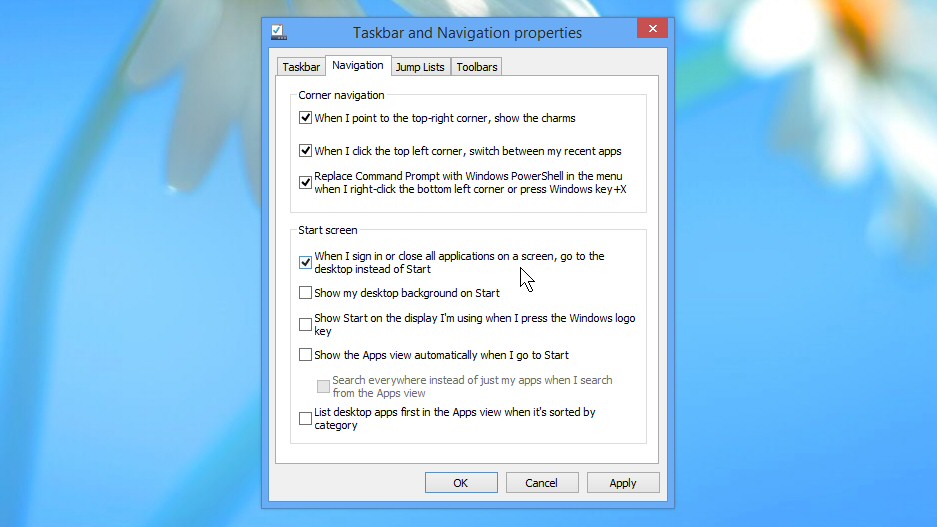
41. Schedule maintenance
Windows 8 can run common maintenance tasks - software updates, security scanning, system diagnostics and more at a scheduled convenient time, which is good.
Are you a pro? Subscribe to our newsletter
Sign up to the TechRadar Pro newsletter to get all the top news, opinion, features and guidance your business needs to succeed!
Unfortunately it doesn't actually ask you what time is convenient, instead just setting it to 3am and allowing the system to wake your computer (if hardware and circumstances permit) to do its work. Which isn't so good.
To change this, launch Control Panel, click System and Security > Action Centre > Maintenance. You can now click 'Start maintenance' to launch any outstanding tasks right now, while selecting 'Change maintenance settings' enables you to choose a more convenient time, and optionally disable the feature's ability to wake up your computer if that's not required.
42. Restore the Windows "Updates are available" alert
If you've set up Windows 8 to check for Windows updates but enable you to choose whether to download and install them, then of course it's very important that the system tells you when updates are available. And it does this - but only in the logon screen. The "Updates are available" system tray icon has disappeared, so if you don't log off or restart your PC regularly then no matter how important Microsoft's latest security patches might be, you won't hear about them.
As with many other Windows 8 issues, though, it's not taken long for other developers to fill the gap, and there are now several free tools that can help. Install a copy of the Windows Update Notification Tool or the Windows Update Notifier and the "Updates are available" alert will be restored to your system tray.

43. Close apps easily
Closing a Windows 8 app can sometimes be awkward. You have to drag or swipe down from the very top of the screen right to the very bottom - which might be quite some distance - and if you don't quite swipe all the way, the window just reappears and you have to start again.
The solution? Get Windows to close the app without you having to travel quite so far. It works like this.
Launch REGEDIT, browse to HKEY_CURRENT_USER\Software\Microsoft\Windows\CurrentVersion\ImmersiveShell\Switcher, and create new DWORD values called MouseCloseThreshold and TouchCloseThreshold.
These define how far mouse and touch users will have to drag the app before they can drop and close it. Start by setting each value to the maximum 1000, reboot, and you'll find you can now drop the window maybe only half way down the screen and still have it close correctly, which is much quicker and easier.
You may also be more likely to close apps accidentally, of course. If this happens, reduce the value of the relevant Registry key a little (the minimum value is 1, setting it to 0 prevents that method of closing at all), reboot and try again. Or delete the keys if you have problems with this and would like to restore the default settings.
44. Set a picture password
Windows 8 enables you to create a picture password, where you choose an image, then draw on it in a combination of taps, lines and circles - only someone who can reproduce this pattern will be able to log on. Select Win + I > More PC Settings > Users > Create a Picture Password to give this a try.

45. Hibernate or Sleep
You won't necessarily see either Hibernate or Sleep in the Windows 8 shutdown dialogs, but if that's a problem then you may be able to restore them.
Launch the Control Panel Power Options applet (powercfg.cpl) and click 'Choose what the power buttons do' in the left-hand pane.
If you see a 'Change settings that are currently unavailable' link, then click it, and if Windows 8 detects that your PC supports Sleep and Hibernate options then they'll be displayed here. Check the boxes next to whatever you'd like to use, click Save Changes, and the new options should now appear in your shutdown dialogs.
46. Simplify search
By default Windows 8 includes every bundled app in its Search results. If you'll never want to use some of these - the Store app, say - then select Win + I > Change PC Settings > > Search, choose which apps you don't want included, and your search list will be more manageable in future.
47. Save bandwidth
Set up lots of live tiles on the Start screen and you could find they're using a lot of network bandwidth, which could perhaps become a problem if you're running a slow or metered connection. But Windows 8 does offer one option that might help.
Click your network connection on the taskbar (or the Start Screen Charms bar), right-click your network connection in the list and select "Set as metered connection" (you'll only see this with wireless adaptors). Windows will then limit what individual live tiles can do, while also downloading only priority Windows updates, and applying a few other restrictions. Right-click the connection again and select "Set as unmetered" to change it back.
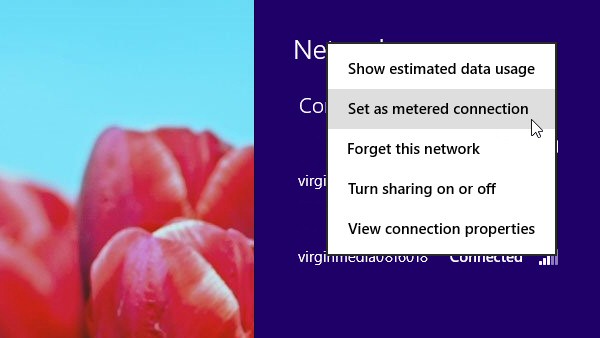
48. Touch keyboard
By default the Touch keyboard will try to help you out by, for instance, playing sounds as you type, capitalising the first letter of each sentence, adding a period if you double-tap the spacebar, and more. If any of this gets in your way, though, you can turn the relevant feature off: just go to Win + I > Change PC Settings > General and customise the keyboard to suit your needs.
49. Sync and privacy
One very useful Windows 8 feature is its ability to synchronise your settings with other PCs and devices. So if you've set up your new Windows Phone device with your contacts, email details and so on, then use the same Live account on Windows 8 and it'll import them for you: very convenient.
Of course that may not always be a good idea. If several people use a device then you may not want your website passwords to be synced, for instance. In which case you'll want to hold down the Windows key and press I, then click Change PC Settings > Sync Your Settings and disable anything you'd rather not share.
Current page: Windows 8 tips: tweak and customise
Prev Page Windows 8 tips: new options and features Next Page Windows 8 tips: try Explorer tricks
Mike is a lead security reviewer at Future, where he stress-tests VPNs, antivirus and more to find out which services are sure to keep you safe, and which are best avoided. Mike began his career as a lead software developer in the engineering world, where his creations were used by big-name companies from Rolls Royce to British Nuclear Fuels and British Aerospace. The early PC viruses caught Mike's attention, and he developed an interest in analyzing malware, and learning the low-level technical details of how Windows and network security work under the hood.