62 Windows 8 secrets you need to know
Hints and tips to help you get more from Windows 8 and 8.1
50. Customise the Quick Access toolbar
Windows Explorer in Windows 8 features a Quick Access toolbar immediately above the menu, providing easy access to options such as 'New Folder', 'Minimise', 'Undo' and more.
This is customisable, too - click the arrow to the right of the default buttons, in the Explorer window caption bar, and choose whatever options you need. And you can include add any other ribbon option on the Quick Access Toolbar by right-clicking it and selecting Add to Quick Access Toolbar.
51. Try the advanced menu options
If you need to run the command prompt as an Administrator then your instant reaction will probably be to reach for the Start menu. Before becoming annoyed a microsecond later when you remember it's no longer there.
It's good to see that Microsoft has provided a simple alternative, then - just click the File menu in Explorer and click Open command prompt > Open command prompt as administrator.
And while you're there, make note of the other advanced new options also on that menu: you can open a new window in a new process, open Explorer, and even delete your Recent Places and Address Bar histories with a click.
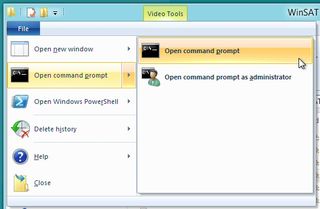
52. Show folders and libraries
The default Windows 8 Explorer view doesn't show all the usual drives and folders - Control Panel, Recycle Bin and so on - in the left-hand navigation pane. Windows 8.1 may hide the libraries, too. This certainly keeps the display simple, and if you want to list all your drives then you can just click Computer, but if you prefer to see everything upfront then it only takes a moment. Click View > Options, check 'Show all folders' and 'Show libraries', and click OK.
53. Mount ISO files in Windows 8
Need to take a closer look at an ISO file? Right-click it in Explorer, click Mount and you can view it as a virtual drive, launch the files it contains, or add more if you like.
Are you a pro? Subscribe to our newsletter
Sign up to the TechRadar Pro newsletter to get all the top news, opinion, features and guidance your business needs to succeed!
54. Open new file types
If you find a file type that none of your applications can handle, then right-click on the file in Windows Explorer and choose Open With. You'll see a 'Look for an app in the Store' option, which enables Windows 8 to use an automated search tool to find and highlight an app for you.
You can also click 'More Options' to see currently installed programs and apps that may be able to open the file.
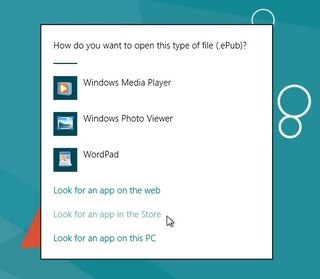
55. Restart Explorer
If Explorer locks up for some reason, then regaining control is now very easy. No need to close the process any more: simply press Ctrl+Alt+Esc, select Explorer in the list, click Restart and Windows 8 will handle the rest.
Current page: Windows 8 tips: try Explorer tricks
Prev Page Windows 8 tips: tweak and customise Next Page Windows 8 tips: troubleshoot
Mike is a lead security reviewer at Future, where he stress-tests VPNs, antivirus and more to find out which services are sure to keep you safe, and which are best avoided. Mike began his career as a lead software developer in the engineering world, where his creations were used by big-name companies from Rolls Royce to British Nuclear Fuels and British Aerospace. The early PC viruses caught Mike's attention, and he developed an interest in analyzing malware, and learning the low-level technical details of how Windows and network security work under the hood.











