62 Windows 8 secrets you need to know
Hints and tips to help you get more from Windows 8 and 8.1
56. Help and Tips
If you're a newcomer to Windows 8, and having trouble getting a feature to work, then scanning the official Help files might prove useful. Open the Charms bar, click Search, and type Help: 'Help+Tips' is a Windows 8.1 app with some useful, but basic information, while 'Help and Support' has more in-depth advice.
If you're an expert PC user, though - or the problems are more severe - then consulting the usual Control Panel applets may point you in the right direction. Action Centre may reveal problems Windows has noticed already; Device Manager and Event Viewer often highlight relevant low-level issues, and the Troubleshooting applet has a wide range of fixes on offer.
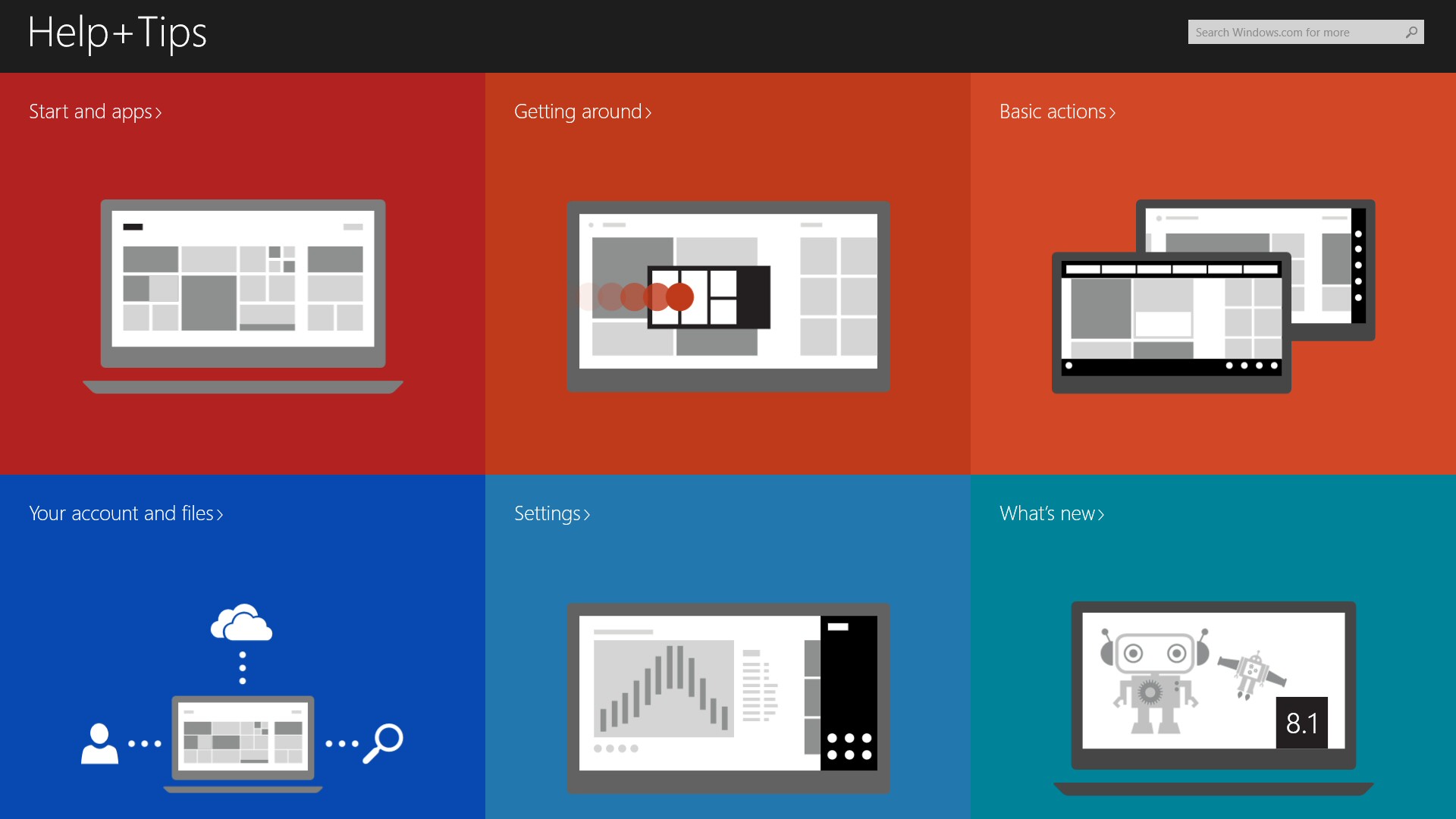
57. Fix it if Windows 8 apps won't launch
If you click a Windows 8 app, and nothing else happens, display issues are often the cause. In particular, Windows 8 apps don't currently support screen resolutions lower than 1024 x 768 (or 1366 x 768 when snapping), so increase your resolution if possible (launch the desktop, right-click, select Screen Resolution).
Or if that's no help, try updating your video drivers.
58. Solve Store problems
Installing or updating Windows 8 apps normally takes only a moment, but if your PC just can't do either any more then there are several potential causes.
A corrupted Store cache is one of the more likely candidates, for instance, but fortunately Microsoft has provided a tool to help. Press Win+R, type wsreset and press Enter, and the Store cache will be cleaned for you.
If Windows Update is broken or disabled then you'll also have app problems. Launch the Control Panel Troubleshooting applet (press Win+W, type trouble, and click "Troubleshooting") and click "Fix problems with Windows update" to detect and resolve any issues.
Are you a pro? Subscribe to our newsletter
Sign up to the TechRadar Pro newsletter to get all the top news, opinion, features and guidance your business needs to succeed!
And if these don't help then it's time to try the official Store troubleshooter.

59. Fix performance problems
If your Windows 8 system seems sluggish, the revamped Task Manager may be able to offer some clues. Press Ctrl+Shift+Esc to take a look.
Click 'More Details'. The simplified Processes tab then reveals what's currently using your CPU time, RAM, hard drive and network bandwidth. (The more in-depth data available in previous Task Manager versions is now accessible via the Details tab.)
The Performance tab gives you a graphical view of resource use over the last few seconds, while the App History dialog looks back over days or more to reveal which app is the most resource-hungry.
And is your boot time slow? Click the new Startup tab to see programs your system is launching when Windows boots. The 'Startup impact' now shows how much of an effect each of these has on your boot time; if you spot high impact programs you're sure you don't need, then right-clicking them and selecting 'Disable' will ensure they're not loaded next time.
Powerful though all this is, if you can think of a reason to use the old Task Manager then it's still accessible. Hold down the Windows key, press R, type TaskMGR and press Enter to launch it. (Typing TM will launch the new version.)
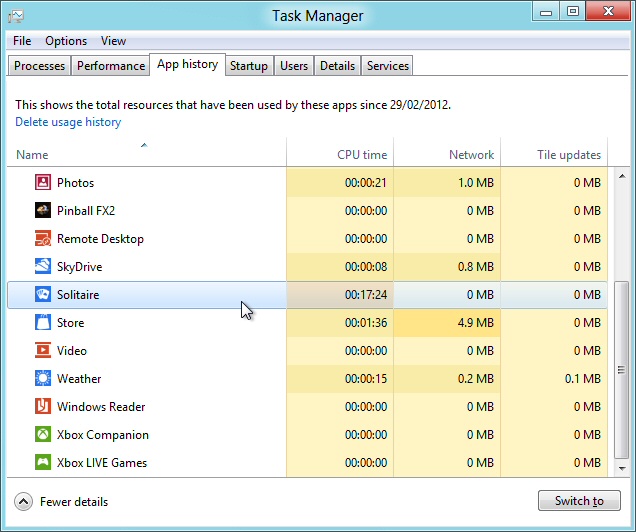
60. Diagnose with Device Manager events
If you've got a driver or hardware-related problem with Windows 8, launch Device Manager, browse to the relevant device, right-click it, select Properties and click the new Events tab. If Windows has installed drivers, related services or carried out other important actions on this device then you'll now see them here, which is very useful when troubleshooting.
61. Speed up chkdsk
If you suspect your Windows 8 system may have a corrupted hard drive, then you might be tempted to use the old chkdsk /f command. This does still work, but it's horribly slow, and won't do anything at all until you reboot. What's more, it may no longer be necessary now.
Windows 8 now regularly runs chkdsk in the background, looking for problems, and recording them. And then, when run at boot time, it doesn't have to scan every single sector of your hard drive. It just fixes the known problems, usually in a few seconds.
The first lesson here is that you probably won't have to use chkdsk any more.
But if you want to try it anyway, don't use chkdsk /f first. Enter chkdsk /spotfix instead, agree to run a check when you next reboot, then restart your PC and any fixes will be applied, much more quickly.
While this works most of the time, there are no guarantees. If you're out of other options then you can still try chkdsk /f later.
62. Recover your system
Windows 8 has performed well for us, but if you find it won't boot at some point then you now have to press Shift+F8 during the launch process to access its recovery tools.
Access the Troubleshoot menu, then Advanced Options, and you'll be able to try the Automatic Repair tool, which may fix your problems. No luck? The same menu enables you to use the last System Restore point, tweak key Windows Startup settings, and even open a command prompt if you'd like to troubleshoot your system manually.
If that all seems like too much hassle then the Troubleshoot menu's option to 'Refresh your PC' may be preferable, because it essentially reinstalls Windows 8 but keeps your files, and will fix many issues.
But if it doesn't then there's always the more drastic 'Reset your PC' option, which removes all your files and installs a fresh new copy of Windows 8.
You don't have to access these features from the boot menu, of course. If Windows 8 starts but seems very unstable, then open the new Recovery applet in Control Panel for easy access to the Refresh, Reset and other disaster recovery features.
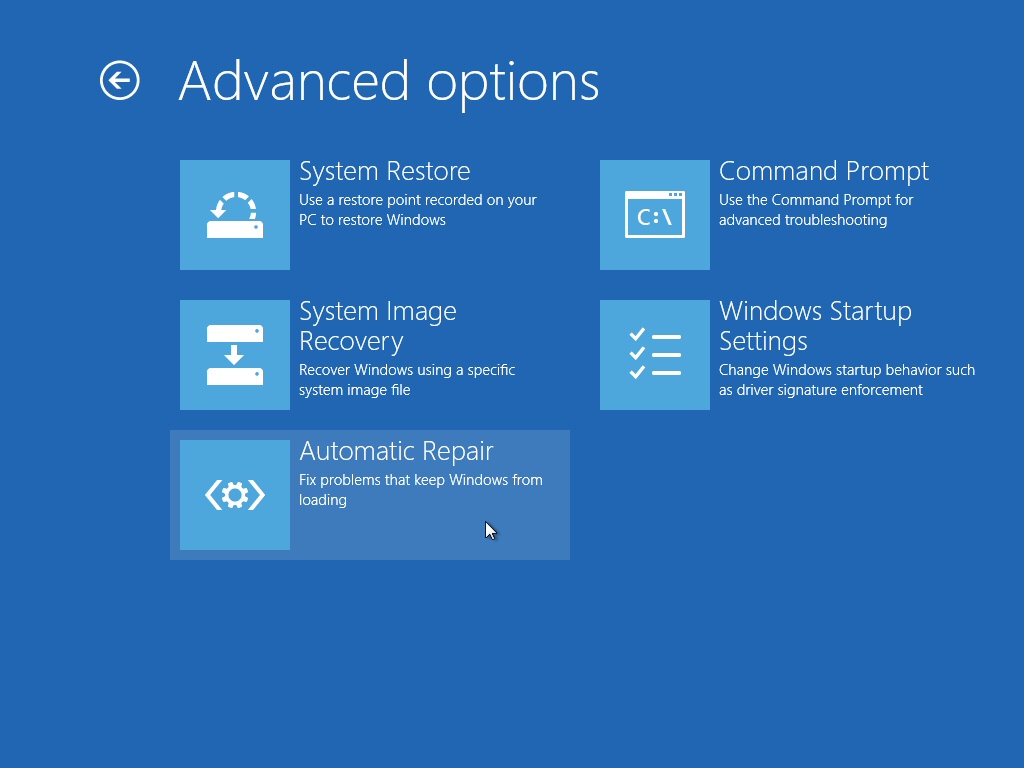
Current page: Windows 8 tips: troubleshoot
Prev Page Windows 8 tips: try Explorer tricks
Mike is a lead security reviewer at Future, where he stress-tests VPNs, antivirus and more to find out which services are sure to keep you safe, and which are best avoided. Mike began his career as a lead software developer in the engineering world, where his creations were used by big-name companies from Rolls Royce to British Nuclear Fuels and British Aerospace. The early PC viruses caught Mike's attention, and he developed an interest in analyzing malware, and learning the low-level technical details of how Windows and network security work under the hood.