52 Windows problems and solutions
Quick fixes for problems in XP, Vista and Windows 7
27. Fix Reliability Monitor not working
Version: Vista
If Reliability Monitor stops updating, open Event Viewer (see tip 26), expand Windows Logs, right-click System and choose Clear Log > Clear.
Launch Task Scheduler from the Start menu's Search box, select View > Show Hidden Tasks, then expand Task Scheduler Library > Microsoft > Windows > RAC.
With RAC selected, right-click RACAgent in the middle pane and select Run. Its status should then change to Running, indicating that the Reliability Monitor is working correctly once again.
28. Event Viewer and XP
Version: XP
Get daily insight, inspiration and deals in your inbox
Sign up for breaking news, reviews, opinion, top tech deals, and more.
Open Event Viewer as outlined in tip 26, then select a log from the left-hand list (System or Application are the best to try) and choose View > Filter.
Untick Information, then click OK to leave all warnings and errors listed. Now review the logs and see what's happening behind the scenes.
29. Change Safe Mode resolution
Version: XP, Vista, 7
A lot of troubleshooting tasks are performed in Safe Mode, and you'll probably find that the default resolution (800 x 600) can be a little cramped to work in.
Thankfully you can force Windows to always display Safe Mode in a higher resolution with a simple tweak.
Step 1. Boot into Safe Mode
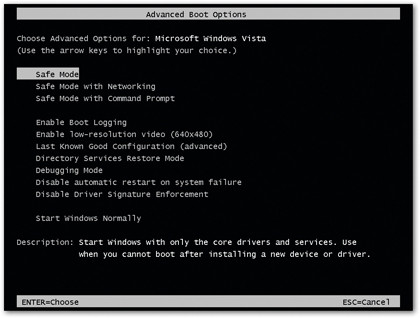
Restart your PC and tap [F8]. When prompted, choose Safe Mode, then log into your user account when prompted. Don't select System Restore if prompted.
Step 2. Access Display Settings
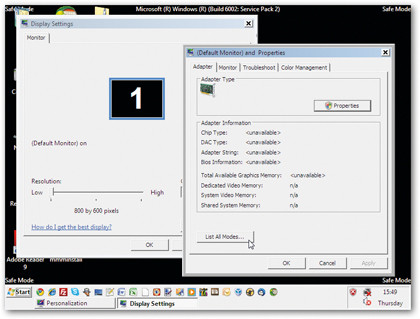
Right-click the desktop and choose Properties (XP) or Personalize (Vista and Windows 7). Select Display Settings, then Advanced > Adapter tab > List All Modes.
3. Try new resolution
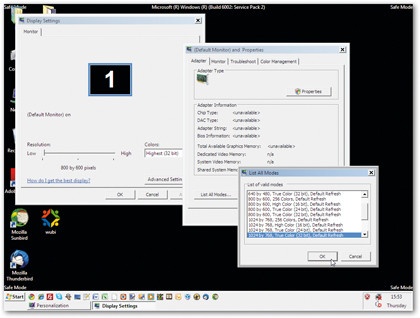
Select a higher resolution from the list and click OK > Apply. If the screen is readable click OK; click "List All Modes" again to select another option.
30. Delete wireless network
Version: XP, Vista, 7
If you need to delete existing settings for your Wi-Fi network, what do you do?
In Vista and Windows 7 you should open the Network and Sharing Center and click "Manage wireless networks", then select an entry and click Remove.
If you're running XP and using Windows to manage your wireless networks click "Change the order of preferred networks" to remove unwanted networks.
31. Preparing your desktop
Version: Vista, 7
Sometimes Windows messes up when it logs on to your user account – the "Preparing your desktop" message is a giveaway it's setting up a temporary user profile.
Try pressing [Ctrl] + [Alt] + [Del] at this point – if you're lucky, you can log off and try to log on again. This error can occur if you try to log on too quickly after the Windows Welcome screen; wait ten seconds before entering your password and hitting [Enter].
32. Windows won't start
Version: Vista, 7
If you find Windows won't load, pop your Windows installation disc into the drive and restart your computer. Then select to boot from CD when prompted. Pick your language, click Next, and then choose "Repair your computer".
Windows will attempt to detect your installation – if it's successful, click "Startup Repair" to enable Windows to try and fix the problem. The repair isn't always successful the first time, so if Windows still won't load try the process again to see if it can now resolve your issue.
33. Sort Start menu
Version: XP
Noticed how Windows XP "forgets" to keep the Start menu in order?
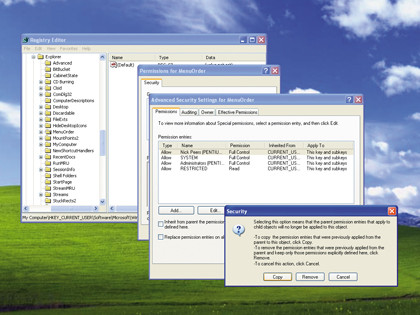
To fix this, click Start > All Programs, then right-click and choose "Sort by Name" one last time. Then open Registry Editor and browse to HKEY_CURRENT_USER\Software\Microsoft\Windows\ CurrentVersion\Explorer\MenuOrder.
With MenuOrder selected, choose Edit > Permissions. Click the Advanced button and remove the tick next to "Inherit from parent the permission entries…". When prompted click Copy > OK, to close the Advanced Security Settings window.
Now select your username from the list and untick the "Allow" box next to Full Control (leave "Read" ticked) and click Apply. Select the Administrators group and repeat the steps. Finally, click OK and close the Registry Editor.
34. File opens with wrong program
Version: XP, Vista, 7
If a particular type of file no longer opens in the correct program, right-click the file in question and then simply select Open with > Choose Program.
Select your chosen program from the list (click Browse if it's missing), and make sure "Always use the selected program..." is ticked. Then click OK; this will save your preference whenever you open files of that type.
35. Can't see mouse cursor in Media Center
Version: Vista, 7
If the mouse cursor doesn't appear in Windows Media Center in full-screen mode, you simply need to disable mouse trails to get it back again.
Open the Mouse Control Panel, switch to the Pointer Options tab, then untick the option of "Display pointer trails" and click OK to save it.
36. User account corrupted
Version: XP
If your user account corrupts – if you're unable to log on to it, or Windows always creates a temporary user profile – then you'll need to follow a different technique to that described in the next tip to resolve the problem. Visit http://support.microsoft.com/kb/811151 for a guide to doing so.
37. Transfer user account
Version: XP, Vista, 7
To transfer files and settings to a new user account , restart your PC and tap [F8] for the boot menu, pick Safe Mode and press [Enter] twice.
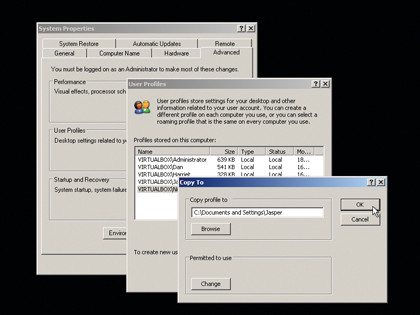
Log on as the master Administrator account (click Yes if prompted) then open the User Accounts Control Panel and create a new user account with administrator privileges. Click Start, log off, and log on to your new account to set it up; once complete, log off again and log back on as the Administrator.
Click Start, right-click Computer, and either click Properties > Advanced system settings (Vista/Windows 7) or select Properties > Advanced tab. Click Settings under User Profiles, pick your existing user profile and click Copy To.
Click Browse to select your new user folder under C:\Users or C:\Documents and Settings. Click OK twice, read the warning and click Yes. Your old user profile's settings and files will be copied to your new one, then reboot in normal mode and log on as your new profile.
38. Safely Remove Hardware glitch
Version: XP, Vista, 7
If your internal drive is incorrectly listed as one of the options under the Safely Remove Hardware icon, it's a glitch that only affects certain motherboards, including many with Nvidia chipsets.
Thankfully, you can remove your internal drive's entry with a simple Registry tweak. Open the Registry Editor, browse to HKEY_LOCAL_MACHINE\SYSTEM\CurrentControlSet\Services\nvata, and then select Edit > New > DWORD value.
Type "DisableRemovable" into the New Value #1 box, then press [Enter] and double-click "DisableRemovable". Change its value to 1, restart your computer and the glitch will be gone.
39. Problem Reports and Solutions Tool
Version: Vista
There's no Action Center in Vista, but there is this tool: type "problem" into the Start menu's Search box to use it. Click "View Problem History" to see a list of all current and past problems. Click OK and click "Check for new solutions" under Tasks.
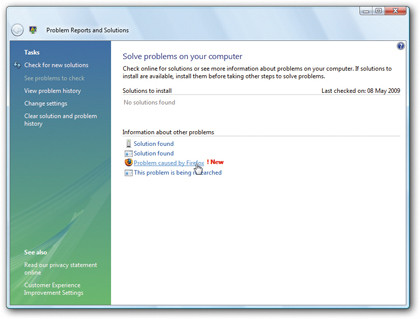
Vista will upload all of the problems listed – if prompted, send more information, which may help provide a solution. If you're lucky, you'll be told solutions have been found; click one to review its findings – you may be told to download an update, take a specific course of action, or go to another site for more help.
40. Clear print queue
Version: XP, Vista, 7
To clear the print queue try double-clicking your printer under Printers and Faxes (Devices and Printers in Windows 7) and choosing Printer > Cancel all Documents (or Purge all Documents); if that doesn't work, and neither does switching the printer off for a few minutes, try the following.
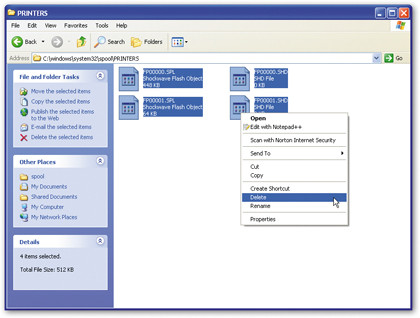
Press the Windows key and [R], type "services.msc" and press [Enter]. Right-click Print Spooler, and select Stop. Open C:\Windows\ System32\spool\PRINTERS and delete its contents.
Right-click Print Spooler again, and choose Start.
41. Help and Support won't open
Version: XP
First try clicking Start > Run, type "helpctr –regserver" and press [Enter]. If this fails, download and run a VBS script from here to reset the Help and Support's Registry files.
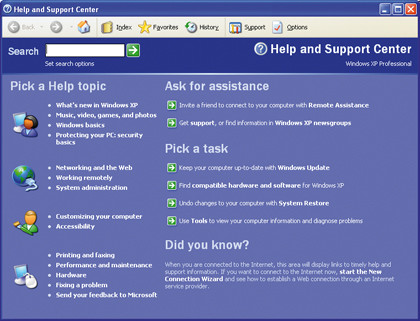
If this also fails, click Start > Run again, type "regsvr32/uhhctrl.ocx" and press [Enter].
The next step is to reinstall Help and Support: click Start > Run, type "%windir%\inf" and press [Enter], then right-click pchealth.inf and choose Install; you may need your Windows CD.
If after all of this you still can't get the Help and Support Service to work, visit www.kellys-korner-xp.com/top10faqs2.htm. It has even more techniques to try, depending on the kind of error you're getting.
42. Double-click opens Search
Version: XP, Vista, 7
Can't open a drive by doubleclicking it? Right-click the C: drive and check that the Search option is in bold, which indicates it's the default choice.
The fix is mercifully simple: click Start > Run, type "regsvr32/i shell32.dll" and press [Enter].
43. CD/DVD drive problems
Version: XP, Vista, 7
Many disc problems can be traced to third-party disc-burning software. If you've recently installed a new program, try removing it and see if the issue is resolved. Conversely, if you've recently removed a program, check the program's website to see if a clean-up tool might be able to help.
For example, the Nero General Clean Tool might solve things. If all else fails, just run the Microsoft Fix It Center tool, select "Playing and burning CDs, DVDs, and Blu-ray Discs" and click Run. This should resolve most outstanding burning issues.
44. Second monitor is blank
Version: XP, Vista, 7
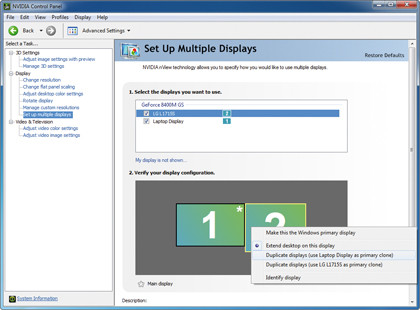
If you attach a second display to your PC but it appears to be blank, try moving your mouse on to it. If it then appears, open your display properties (see tip 25) and look for the multiple displays section; make sure your displays are set to duplicate each other, not extend.
45. Sticky keys
Version: XP, Vista, 7
If certain keys such as [Shift] start behaving strangely, you may have inadvertently switched on one of Windows' accessibility options such as Sticky Keys. Type "accessibility" into the Search box or open Accessibility Options to switch it off and regain control.
46. Unmountable boot volume
Version: XP
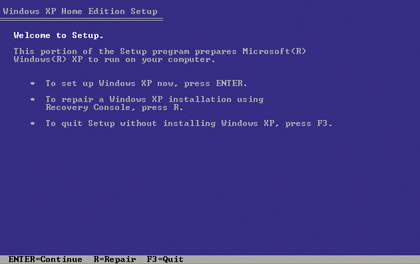
This error can spell the death of your current Windows installation, but you might be able to fix it if you have a Windows XP installation disc. If you do have this disc, boot from it and choose the Recovery Console option when prompted.
If asked, press [1] to log on to the current Windows installation and press [Enter], then press [Enter] again when prompted for a password.
Once the command prompt appears, type "chkdsk /r" and press [Enter] to let Windows check for errors and see if it can fix them. If it finds and fixes errors, you should be able to boot into Windows once again.
47. Remove restrictions
Version: XP, Vista, 7
Sometimes you may find yourself locked out of vital parts of your system, such as Task Manager and Registry Editor. The simplest way to resolve these restrictions is to use Virus Effect Remover.
Although designed to undo the damage left behind by viruses, it can also restore access to system tools you've been denied access to for other reasons. Install it in Safe Mode if necessary, then run the tool and click the fix you need.
48. Can't copy to memory card
Version: XP, Vista, 7
If you get an "0x80070052: the directory or file cannot be created" error message when you're trying to copy files to a memory card, you need to back up the data on it and format it. Then create new a folder into which all your files should then be copied.
49. Program help not working
Version: Vista, 7
Some older programs use an outdated version of the Windows Help program, which isn't in Vista or Windows 7 by default.
If you can't open a program's Help file, you should be pointed to download the files you need; if not visit http://support.microsoft.com/kb/917607.
50. Windows Update won't install
Version: XP, Vista, 7
If a single update won't install or keeps appearing as an update, make a note of its KB number. Go to www.microsoft.com/downloads and type the KB number into the Search box to locate the standalone installer.
Save this to your hard drive, reboot into Safe Mode and attempt to install the update from there. In most cases the update will now install successfully and you'll not be prompted for it again.
51. Problem Steps Recorder
Version: 7
Need to demonstrate your problem to an expert or friend? Click Start, type "problem steps" into the Search box and click "Record steps to reproduce a problem".
This tool enables you to record what you're doing on your PC, which can then be sent on to someone else to get their help.
52. PC won't shut down
Most shutdown problems are fixed in Windows updates or Service Packs, so check you're up-to-date before troubleshooting. Then try to identify what exactly causes Windows to hang; if you can find a process or program, close it manually (using Task Manager if necessary) to verify it's the culprit, then search the web for a possible fix or update.
If it starts with Windows, disable it. If you can't identify the culprit, visit http://support.microsoft.com/kb/308029 for an advanced guide; the instructions are written for XP, but many can be applied to Vista and Windows 7 too.