80 handy OS X Lion tips and tricks
Fun and useful things you can do in OS X Lion
41. Browse your desktops

Want to flip through your open desktops to see what's active on them before committing to a switch? Simply hold down the Option key as you select the desktop in Mission Control, which will slide the new desktop into view without actually opening it for you so you can preview first.
42. Different Desktop backgrounds
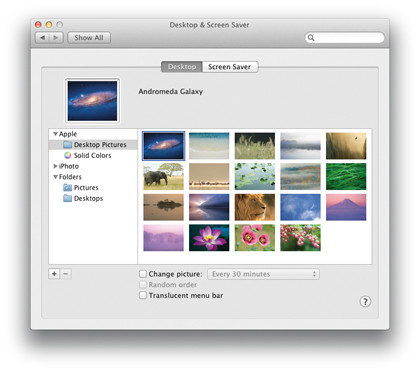
If you're working with different Desktops you might want to enjoy a different look for each one. To do this, simply visit each Desktop, open System Preferences > Desktop & Screen Saver and choose a new background image. You can then repeat this for your other Desktops. Perfect for those times where one simply isn't enough!
43. Drag apps to Desktops
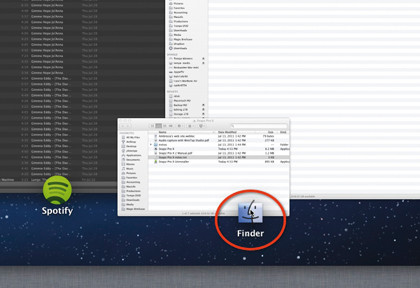
You'll probably already know that a three-finger swipe upwards puts you in OS X Lion's Mission Control, where you can drag windows between your desktops. But did you know you can move entire apps as well? To do this, instead of dragging a window, click and hold on the app icon and its open windows will follow.
44. Control Desktop arrangements
With OS X Lion, Apple tries to help users at every turn, no matter how jarring it might be. But fear not, you can take matters into your own hands by visiting System Preferences > Mission Control and unchecking 'Automatically rearrange spaces based on most recent use'.
45. Viewing gestures
A trackpad coupled with Mission Control is a user's new best friend. Swipe two fingers up to spread out a cluster of app windows (or enlarge a single window), swipe three fingers (or four, depending on your prefs) to the left or right to move back or forth through desktops or exit Mission Control by using a three-finger swipe down.
46. Lose the screen flash
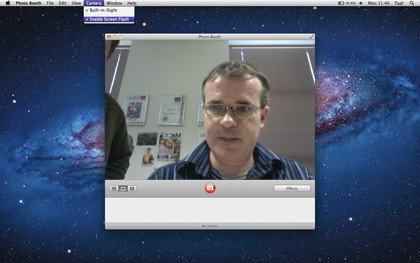
Users have always been able to temporarily disable the white screenflash in Photo Booth by holding down Shift while a photo is being snapped. But now there's an option under the Camera menu to disable it for good, should you dislike this feature and want rid of it forever.
47. Show Magnifier
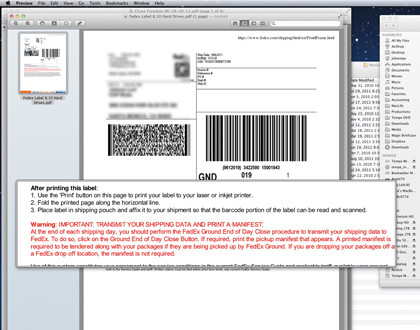
If you need to zoom in and get a closer look at an image or document in Preview? Apple now includes a Magnifier tool with OS X Lion - simply tap the '§' key located under Esc and it will pop up. Pinch to increase or decrease your view inside the Magnifier.
Get daily insight, inspiration and deals in your inbox
Sign up for breaking news, reviews, opinion, top tech deals, and more.
48. Add a signature to your docs

Preview now allows you to add a signature to documents by signing a piece of paper and using your FaceTime camera to capture it. The magic happens in the annotations section, and you can even add multiple signatures for a variety of uses.
49. Easily preview links
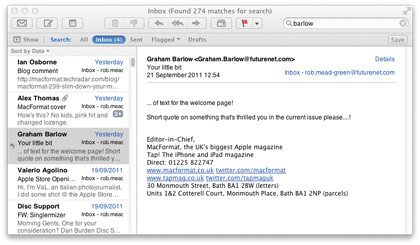
Next time you receive a URL in Mail or iChat, there's no need to click on it and head to Safari to see what it is. Just hover your cursor over the link, then click on the black square and white arrow. This will use Quick Look to open the link without having to leave the app at all. Hit the Esc key as usual to close the preview.
50. Merge video clips
At last, OS X Lion's QuickTime Player makes it easy to assemble multiple video files into one. Open the first file, then drag a second onto the same window. QuickTime Player will even scale or crop files to match. You can even trim the head or tail of any clip before committing to the new file.
51. Add to Reading List
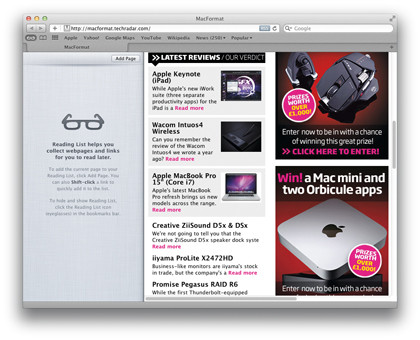
Next time you spot a link to an article that looks interesting and you don't have time to read it at that moment, let OS X Lion's new Safari 5.1 feature Reading List take control. Shift-click the link and watch it fly up the screen and into the Reading List icon, where it's now safely saved for later consumption.
52. Smart Zoom
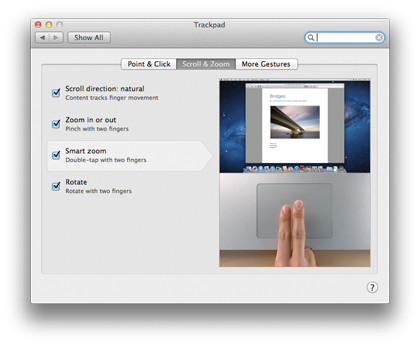
Gestures seem to have attracted the lion's share of the press (pun intended), but a few of them may have been overlooked. One of our favourites is the 'Smart zoom', which emulates iOS by allowing you to double-tap with two fingers in Safari to zoom into your web content. Make sure this option is turned on under System Preferences > Trackpad first. Works great in full-screen Safari, too!
53. New Downloads window
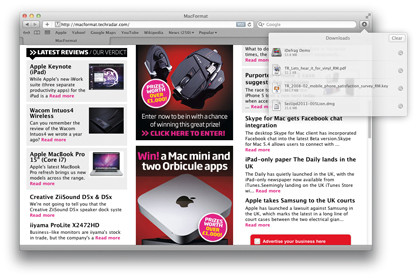
Click a download link in Safari 5.1 on OS X Lion and you'll see an animation fly up the screen and into a new icon - this is the new home for Downloads. Click on the down arrow on the top right-hand corner and Safari's Downloads window will pop open.
54. New tabs stay close
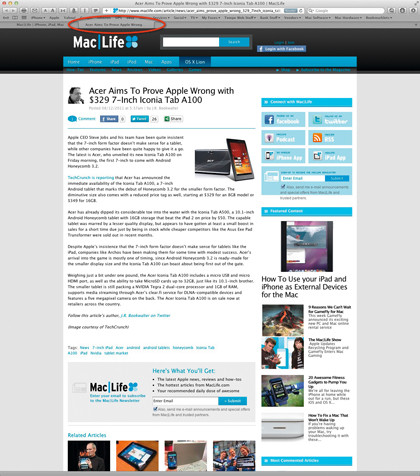
We love this one! In the past, clicking a link to open a new tab meant the window would open at the end of the line, often far away from the tab that spawned it. With OS X Lion, such new tabs will pop up right next to the original, pushing the others down the line accordingly. What can we say? It's awesome.
55. Swipe through page history
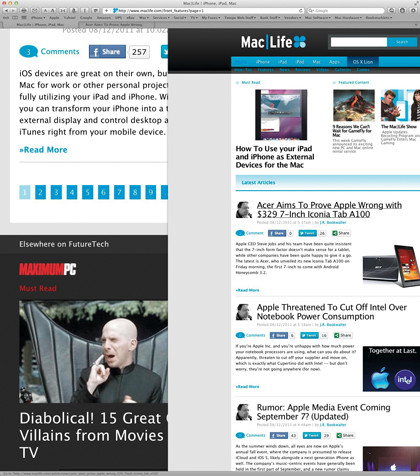
Although we miss having a two-finger swipe for Finder windows, Safari 5.1 allows the same gesture to swipe through your page history. Just need a quick peek at your previous page? Swipe the existing one over enough to see it and hold your fingers in place, then swipe back to return where you just were.
56. Pause slideshow
If you have your screensaver set to show a slideshow of images, this trick will come in handy. Want to check out a particular slide or move through them manually? Hit the Space bar to stop (or restart) the show, then use the arrow keys to navigate between images.
57. Quick-access toolbar
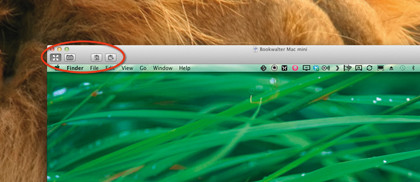
If you use Screen Sharing to access other Macs in your network, Lion has a toolbar to allow quick access to send or get remote clipboard contents, snap a screenshot or fit the screen in your window.
58. Apple ID authentication
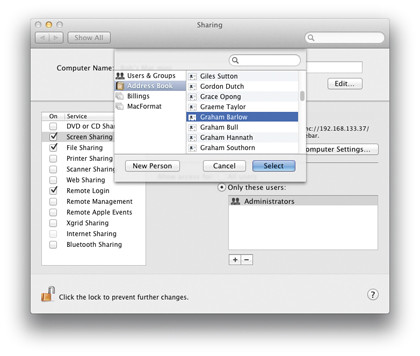
Don't want to create user accounts for others to access your computer via Screen Sharing? With OS X Lion, you can add another user's Apple ID as an authorised users and they can log in with the same credentials used by iTunes or the App Store.
59. Observe only
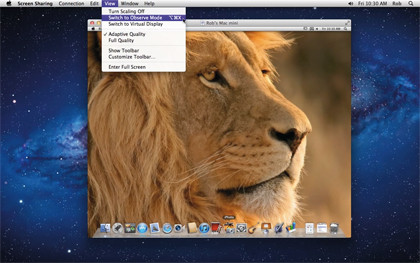
Want to keep an eye on a Mac in your network without accidentally disturbing it? Use OS X Lion Screen Sharing's View > Switch to Observe Mode to see the remote computer without taking control of its window.
60. Drag and drop
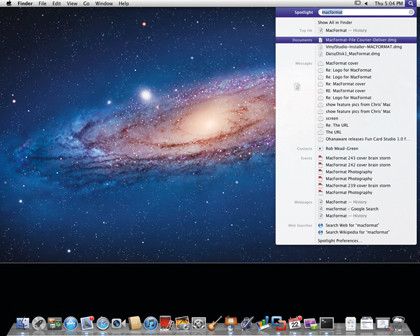
OS X Lion makes searching in Spotlight far more usable with the ability to drag and drop found items right from the Spotlight window to another location - including an open email or via AirDrop.
61. QuickLook previews

Here's one that Spotlight users are going to enjoy. After doing a search, hover your mouse over a selection and up will pop a Quick Look preview of that item. Even better, hold down the Command key while doing so to see where the searched string is located in that file, or hold down Command+Option to see where on your hard disk the file resides.
62. Web or Wikipedia search
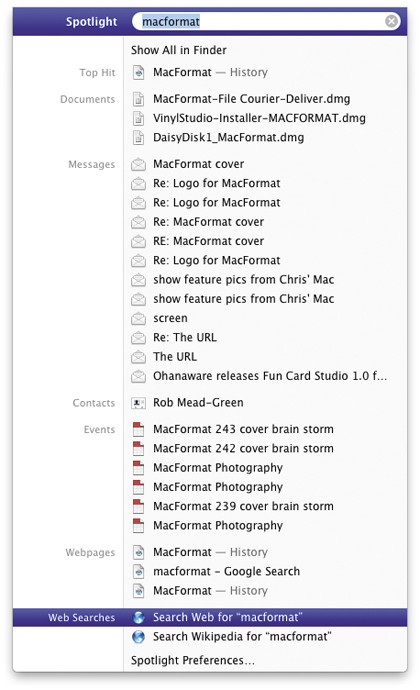
Want to do a quick web search without switching over to Safari? Type your search into OS X Lion Spotlight and click the "Search Web for" option at the bottom - Safari will jump to the front and open the search request using your default search engine. This also works for Wikipedia searches as well.
63. Accented characters
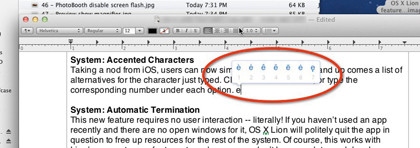
Taking a nod from iOS, users can now simply hold down a letter and up comes a list of alternatives for the character just typed. Click on one to select it, or type the corresponding number under each option.
64. Automatic termination
This new feature requires no user interaction - literally! If you haven't used an app recently and there are no open windows for it, OS X Lion will politely quit the app in question to free up resources for the rest of the system. Of course, this works with Lion's new autosave features to make sure you don't lose any data, and developers must specifically add it. Apple's own apps such as TextEdit and Preview already support this.
65. Enhanced clamshell mode
Notebook users may recall the decidedly un-Apple way of attaching an external display to use their Mac in what's called 'clamshell mode.' That's all completely disappeared with OS X Lion. Now, you just simply attach an external display, close your notebook and the external display remains on without having to fidget with sleep mode.
66. Extra items displayed at login
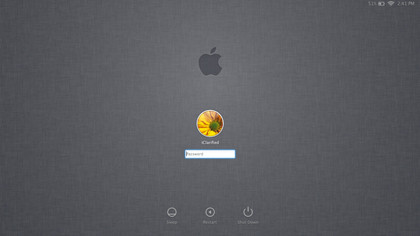
OS X Lion's login window now features a particularly handy display of the clock, Wi-Fi status and on portable Macs, even the battery charge level and status - before you even log in to your system.
67. Lose the zoom
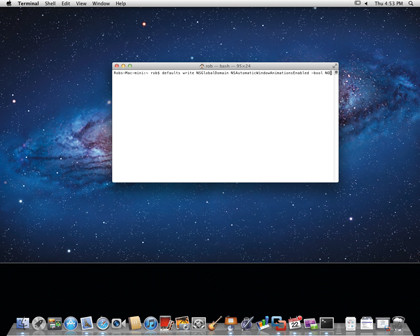
OS X Lion introduces a zoom effect that many users have found less than desirable. But it's easy to get rid of over at: Applications > Utilities > Terminal. Then type: defaults write NSGlobalDomain NSAutomaticWindow AnimationsEnabled -bool NO and hit Return. Log out or restart to get it working, or quit and relaunch the apps in question.
68. Restore key repeat
If you rarely use accented characters and miss having the key repeat, go to Applications > Utilities > Terminal and enter "defaults write -g ApplePressAnd HoldEnabled -bool false" (no quotes) and hit Return. Want to revert to Lion's default? Change "false" to "true".
69. Disable Resume
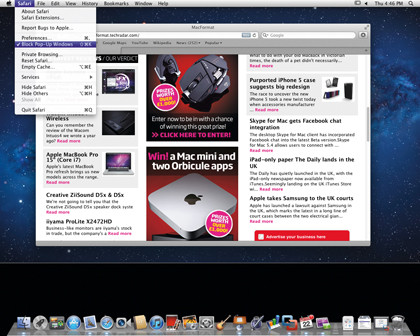
If you're quitting out of an app in OS X Lion and don't want it to remember your previously opened windows, simply hold down the Option key while quitting (or using Command+Option+Q on the keyboard). This will make "Quit" become "Quit and Discard Windows" without having to disable it permanently using System Preferences.
70. New and improved
More Info OS X Lion has completely overhauled the More Info option found under Apple Menu > About This Mac. You'll now get a more visual look at your system via the Overview, Displays, Storage and Memory tabs - but fear not, the old-school method is still there by clicking System Report under the Overview tab.
71. Display a note on a locked screen
Do you want your co-workers to get the message that your Mac is not to be meddled with in your absence? Head to System Preferences > Security & Privacy, select the General tab and check 'Show a message when the screen is locked.' Now type a terse but friendly note to ward off unwanted intruders or even offer contact information should your computer ever get lost.
72. Hide unwanted options
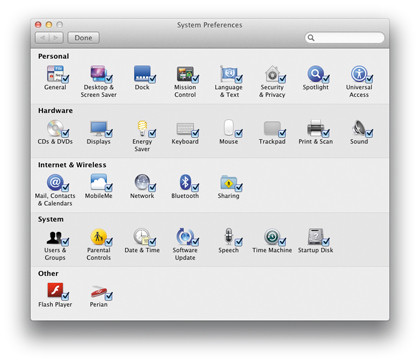
Once you've installed a few third-party apps, the System Preferences pane gets overwhelmed with options. In Lion, you can hide unwanted icons by clicking and holding on the Show All button, then selecting Customize at the bottom of the pop-up menu. Uncheck the ones you'd like to hide and click Done.
73. System Preferences
Resume is a great OS X Lion feature for many Mac users, as it allows you to pick right back up where you left off. However, if you'd rather boot up from a fresh start, visit System Preferences > General and uncheck "Restore windows when quitting and re-opening apps."
74. Lose natural scrolling
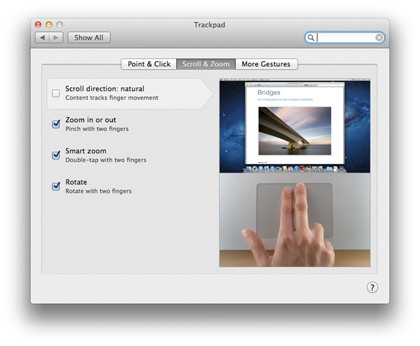
Perhaps the most controversial aspect of OS X Lion is Apple's new 'natural' scrolling, which mimics iOS by tracking your finger movement. This is the opposite of the way things have worked since forever. But it's easy to get back to the old way. Go to System Preferences > Trackpad > Scroll & Zoom and uncheck "Scroll direction: natural."
75. Mail, Contacts & Calendars
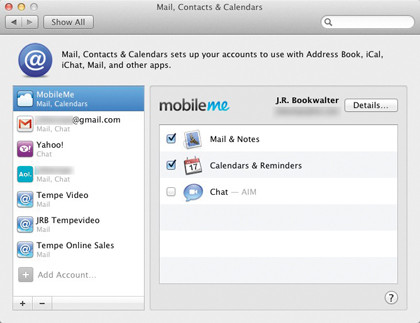
Apple has added a new option to the Internet & Wireless section of System Preferences, to keep your email, contacts and calendar accounts in one place. For example, log into Gmail via Safari and OS X Lion will ask if you want to set up the account to work with Mail, iCal and iChat.
76. New text to speech voices
OS X Lion adds a ton of new text to speech voices, but they need a download in order to acquire. Head to System Preferences > Speech > Text to Speech, then click on the System Voice pull-down and select Customize. Scroll through the massive list, click Play to preview, check the boxes for the ones you want and click OK to have them downloaded via Software Update.
77. Recent docs in App Exposé
If you've enabled your trackpad to utilise App Exposé (as either a three or fourfinger downward swipe), you will have the added ability to quickly access recent documents from many apps such as TextEdit, Preview, iWork and more. All you have to do is simply open System Preferences > Trackpad > More Gestures, select App Exposé and choose three or four fingers.
78. Restart with Resume
The ability to resume where you left off in OS X Lion is great, but it works even better when coupled with the ability to restart your computer automatically if the system locks up. To enable this option, open System Preferences > Energy Saver and make sure "Restart automatically if the computer freezes" is checked.
79. The scroll bar lives on
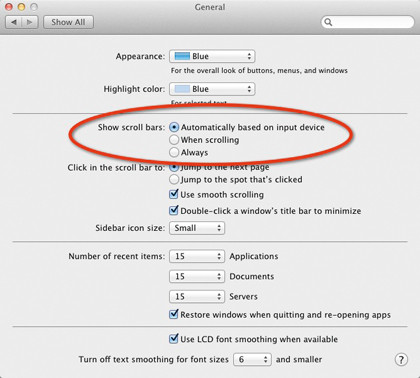
The new iOS-style scroll bars appear and disappear as needed. To change this back, go to System Preferences > General and for "Show scroll bars". The system will choose based on your input device, or you can show them only "When scrolling" or "Always".
80. Enable encryption
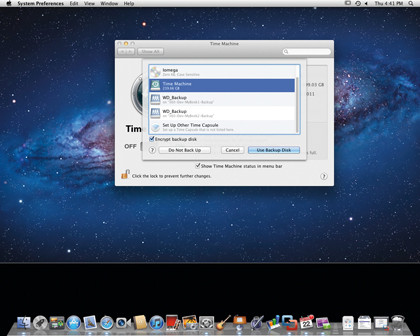
With OS X Lion's FileVault 2 encryption, users may be concerned about securing their Time Machine backup as well. Head to System Preferences > Time Machine, click on 'Select Disk', check "Encrypt Backup Disk", then click Use Backup Disk.
--------------------------------------------------------------------------------------------------
First published in MacFormat Issue 240
Liked this? Then check out 25 Mac OS X Lion tips and tricks
Sign up for TechRadar's free Week in Tech newsletter
Get the top stories of the week, plus the most popular reviews delivered straight to your inbox. Sign up at http://www.techradar.com/register
Follow TechRadar on Twitter * Find us on Facebook * Add us on Google+