A closer look at Continuum on Windows 10
Also known as Tablet Mode...
There are several key usability adjustments that Windows 10 makes when you go into Tablet Mode. Your device automatically adjusts for touch input and your desktop and Start Menu change. Windows 10 doesn't go for a complete reintroduction of the Windows 8 Start screen, but it does something similar. The Start menu becomes full screen, just like it was in Windows 8 and is permanently open on your desktop, so it's more like an iPad-style home screen launcher in the background.
Now, if you've seen anything of the Start menu in Windows 10, you'll know how much it's changed from the version in Windows 7. The new Start menu has live tiles on the right-hand side. You can right-click any file, folder or app in Windows and select Pin to Start to include it here. On the other side you get a list of recently used programs, as well as shortcuts to other key destinations such as the Settings app and a shortcut to the File Explorer.
You can also Shut down, restart or put your PC to sleep from this menu, too; click Power and another menu pops up with these options. The live tiles work in the same way as they do in Windows 8 so you can drag any of them around the menu should you wish to re-order them.
Tablet Mode introduces a modified version of this Start menu. The left-hand side of the menu now has three icons. The top 'hamburger' icon (≡) enables you to access your most-used apps. This part is more like the desktop version of the Start menu and your User Account is shown at the top – you can lock the screen or sign out here just as you could in Windows 8 and 8.1. This menu is joined by a Power button (which enables you to Restart, Shut Down and Sleep) and another icon at the bottom so you can scroll down through a list of app your apps, not just the ones that are pinned to the Start menu.
In Tablet Mode, you can also swipe up on the left side to open your All Apps menu so you can browse your entire apps list. You can tap a letter on the All Apps list to go to a letter chooser so you can quickly jump to another section.
If you're connected to a second display – which you might be with a convertible PC or tablet such as the Surface Pro 3, the Start menu won't go full screen. Instead it'll be the same size it normally is but it will be constantly open.
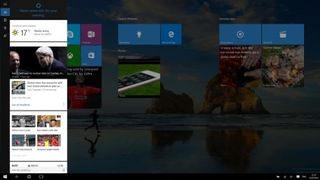
Taskbar appearance
The other key thing Tablet Mode changes is how the Taskbar looks. It basically becomes simpler in terms of features; though you can still get to everything you need. It spaces out the taskbar icons in the Notifications area and removes the ones you don't need (mostly unnecessary third-party icons). You just see Wi-Fi, battery, sound and the Action Centre icon left. Plus the ever-present clock, naturally.
Are you a pro? Subscribe to our newsletter
Sign up to the TechRadar Pro newsletter to get all the top news, opinion, features and guidance your business needs to succeed!
The App icons are hidden by default to remove clutter, too. We're not sure what the reason for this is, but you can turn them back on. In fact, you can turn any Taskbar features back on that Tablet Mode removes by default – the app icons, notification icons, touch keyboard button and language switcher. The touch keyboard icon disappearance is a bit of a strange one, but we guess the reason is that the keyboard will still appear automatically if you tap into a text box, browser address bar or similar. So the button not being there isn't a huge issue.
On the other side of the Taskbar, the Start icon is now joined by a back button, so you can cycle back to previous apps. If you were in the Start menu and then launched an app, tapping the back button takes you back to the Start menu. It's designed to be a much more phone-like experience. There's also a Search icon as well as the Task View button. In Desktop mode search (incorporating the Cortana voice assistant) is a search bar. In Tablet Mode it is an icon by default – again, for a more simplistic look.
Dan (Twitter, Google+) is TechRadar's Former Deputy Editor and is now in charge at our sister site T3.com. Covering all things computing, internet and mobile he's a seasoned regular at major tech shows such as CES, IFA and Mobile World Congress. Dan has also been a tech expert for many outlets including BBC Radio 4, 5Live and the World Service, The Sun and ITV News.










