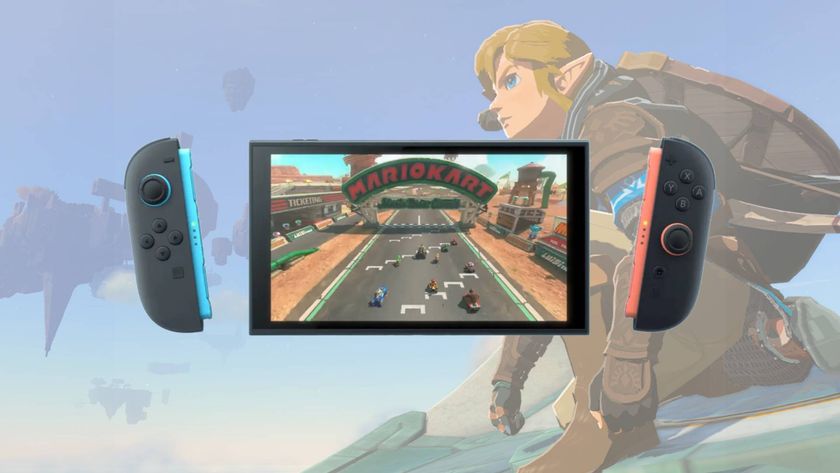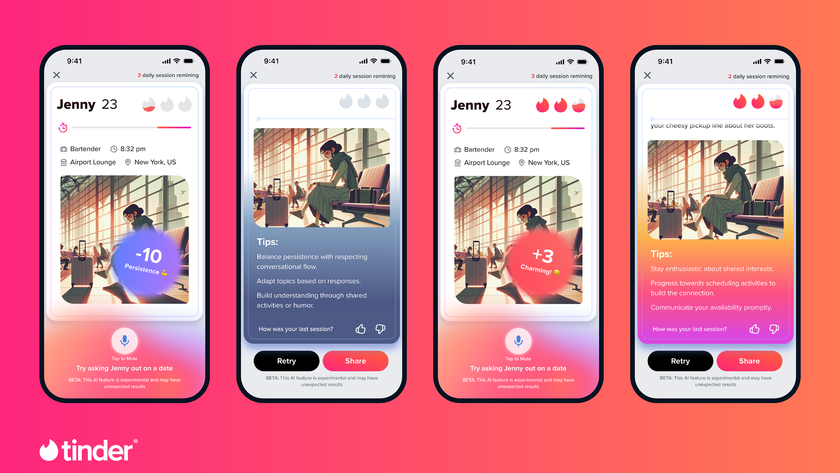Installing Windows 7
With this done, the installation of Windows 7 can begin. This can be started from within Windows itself or by booting from the set-up disc. The set-up routine will spend a little time extracting files from the disc and copying temporary files into place.
Provided an internet connection is available, select the option to obtain the latest Windows updates during installation and any available files will be downloaded.
When the screen prompting you to choose between upgrading Windows or performing a clean install is displayed, it's important to select the 'Custom (advanced)' option, or the preceding steps will have to be repeated once Windows XP is detected as the base OS.
The installation process is fairly self-explanatory; there are few options that need to be configured and any restarts that are needed will take place without you being prompted to do them. When Windows 7 has been installed, the files and settings that were backed up earlier can be restored using the Windows Easy Transfer wizard.
This time around, there is no need to run the program from the installation disc and a link is now available in the Start menu.
Launch the tool by clicking 'Start | All Programs | Accessories | System Tools | Windows Easy Transfer', click 'Next' and then click the option that relates to the back-up method you used earlier on. Indicate that you're using your new computer and then click 'Yes' to confirm that a backup has already been created.
Get daily insight, inspiration and deals in your inbox
Sign up for breaking news, reviews, opinion, top tech deals, and more.
Browse to the '.mig' file which makes up the backup, enter the password if need be and then click 'Next' to continue.
View your migration reports
It's now possible to choose precisely what data and settings should be migrated in much the same way as the selection was made when creating the migration backup.
In all likelihood, the default options should suit most people. Additional migration settings can be configured by clicking the 'Advanced Options' link that appears in the bottom right-hand corner of the Windows Easy Transfer window.
The Advanced Options window is split into two tabs, the first of which relates to user account settings. Any user accounts that have been created during the Windows 7 installation will be listed, and dropdown menus to the right can be used to associate an older user account in the migration backup with one of the new ones.
Moving to the Map
Drives tab provides another handy option – as you'd expect, the mapping of drives. While this isn't really relevant when a computer is being upgraded from Windows XP to Windows 7, if Windows Easy Transfer is being used to transfer settings from an old computer running Windows XP to a new one running Windows 7, data that was stored on a drive which had been assigned a particular letter on the old machine can be mapped to a new letter on the new machine.
Click the 'Save' button after making any changes to the default settings and then click 'Transfer'. Unless a very large amount of data is involved, the transfer process should be completed fairly quickly.
When it comes to transferring old user account information, you will be asked to provide the password that has been used to log into that account as an extra security measure. All that is left to do is click the button labelled 'Confirm my account information and update content protection'.
This ensures that the correct ownership status is applied to your files and folders according to the user account they relate to.
Windows Easy Transfer is not capable of transferring programs that were installed under the old version of Windows, but once the transfer of supported data is complete a report screen is displayed that provides a selection of helpful information.
It may well be that this report is not needed immediately. Luckily, it can be accessed at any time by clicking the 'Windows Easy Transfer Reports' link in the Start menu.
The Transfer Report tab displays basic information about what has been transferred, listing the individual user accounts as well as the documents and program settings involved. For help with software management, move to the Program Report tab.
The first section of the tab details programs that were included with Windows XP but are no longer included with Windows 7. While links are not provided to suitable alternatives, this list provides details of software you may wish to track down yourself.
Beneath this is a list of programs that were installed in Windows XP but haven't been transferred. Again, this is a very useful list of apps that you are likely to want to install again, and this time links are provided to the manufacturers' websites, so you can quickly download any replacements that you need.
Current page: Installing Windows 7
Prev Page Before you install Windows 7 Next Page XP to Windows 7 upgrade tips
Forget the Nintendo Switch 2 – I’m more excited that Microsoft could be making Windows 11 gaming handhelds even better with a new ‘handheld mode’
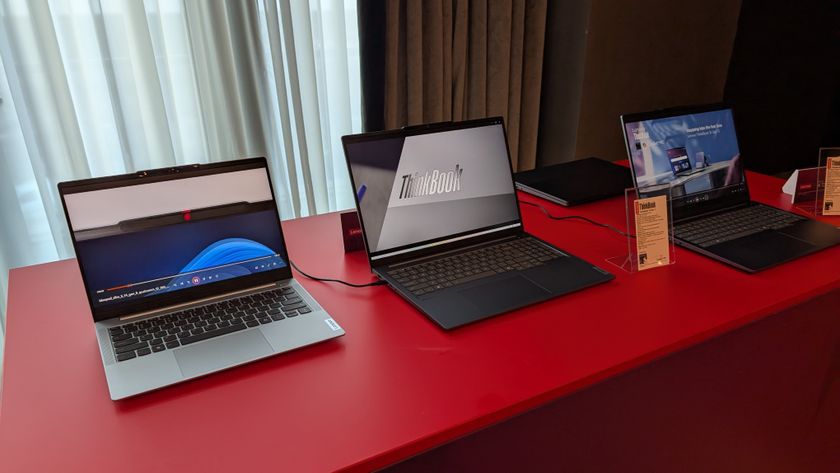
Copilot+ PCs with AMD or Intel CPUs are finally getting some key AI features in Windows 11 – although I’m starting to doubt Recall will ever happen