How to create a Windows 7 system repair disc
Don't let Windows collapse on you without a suitable fallback
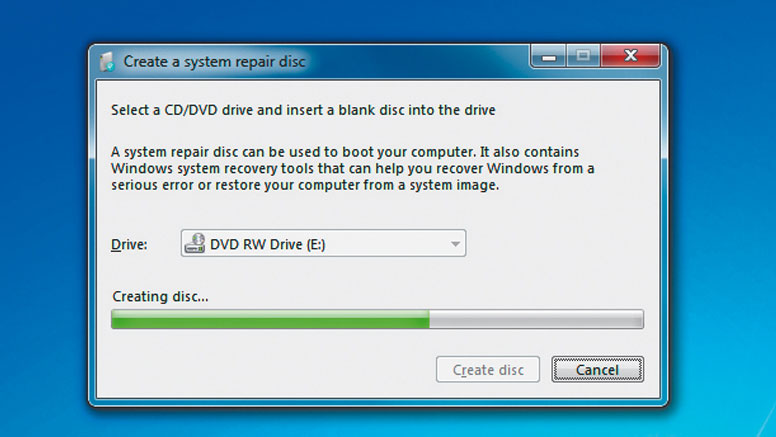
The worst moments of our computing lives are all based around the same situation: you've turned your system on, and Windows, for whatever reason, won't start. What a nightmare.
Has your computer turned into so much useless metal? Have you lost everything? It's a horrible feeling.
Fortunately, there's a simple and universal solution: with a Windows 7 installation DVD, a Repair function could get your computer booting again in next to no time.
But if you don't have an installation DVD - and many of us don't these days, particularly if Windows came installed with our PCs - or if it's lost or scratched, you'll be in trouble. That's why you need to prepare for disaster before it happens.
Follow our criminally simple guide and you'll have a Windows 7 system repair disc, which you can use to start an unbootable computer - and usually get it working again - in about 10 minutes. Don't put it off; a tiny amount of effort could save you numerous hair follicles in the long run.
While you're pulling out that spindle of recordable DVDs, we'd also like to suggest another option for disaster recovery: ghosting your drive. Making a bit-for-bit copy of the contents of your hard disc might seem a bit extreme, but it's worth doing on a new-ish PC, just so you can always restore it to its default state.
Grab a copy of the 30 day free trial of Macrium Reflect and use its clone facility - you'll need a stack of discs, but you won't regret it.
Get daily insight, inspiration and deals in your inbox
Sign up for breaking news, reviews, opinion, top tech deals, and more.
Creating a repair disc in 10 minutes
1. Explore Control Panel

Click 'Start,' then select the 'Control Panel' option. If the 'View by' option is currently listed as 'Category', click on the arrow to its right and select 'Large icons' so you can see all the available Control Panel applets on one screen. Find the Backup and Restore applet and double-click to launch it. This is where the magic happens.
2. Launch the disc creator
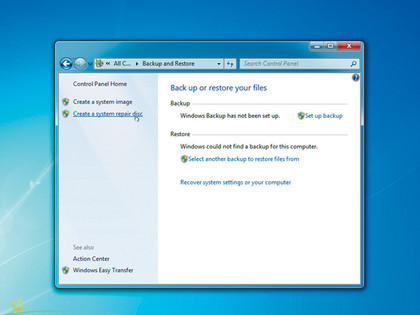
Click 'Create a system repair disc' on the left to run the tool that you need. If you don't see this option, you can also launch the repair disc tool as a separate entity. Simply click 'Start' again, type recdisc into the Search box, and then click on the recdisc link or hit [Enter] to fire up the program you need.
3. Find a disc
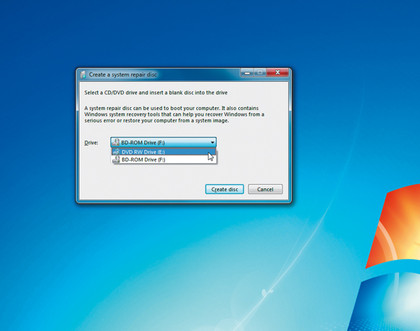
Locate a blank disc - it can be either a CD or DVD, it doesn't matter, although we'd recommend a DVD in case the process decides it would like more space. Place the disc into one of your optical drives. Then click the arrow to the right of the currently selected drive, in the 'Create a system repair disc' program, and choose the drive that contains your disc.
4. Click and burn
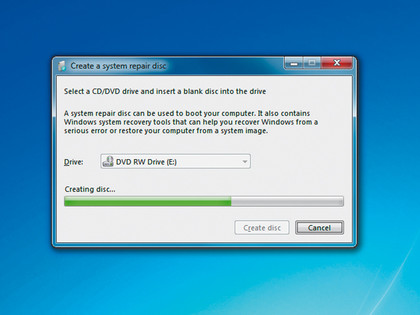
Click the 'Create disc' button and the program will burn the system recovery files to your CD or DVD. This shouldn't take long - on my computer, with a DVD drive which goes like the blazes, it's all over in around a minute.
Then, as the program suggests, I like to label my disc 'Repair disc Windows 7' so it'll be easy to identify later. You should too.
5. Test carefully
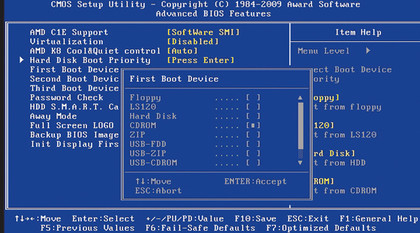
Test your disc immediately to make sure it works - it only takes a moment. Leave the disc in the drive, close any open applications, and reboot your PC. If Windows loads as normal, you need to change your BIOS set-up program to boot from your optical drives first. Check your PC's manual for more advice; there's a specific key you'll need to hold while booting.
6. Boot the disc
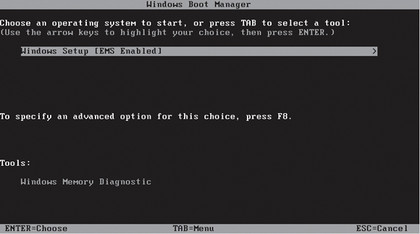
When your computer is booting from your repair disc correctly, you may see a message prompting you to 'Press any key to boot from CD or DVD". If you do, just tap [Space] (or, as you may have guessed, a key of your choice) and the repair disc will continue to load. Then choose the option 'Windows Setup [EMS Enabled]' from the menu.
7. System Recovery options
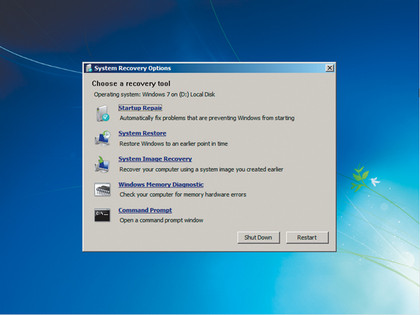
Select your keyboard (United Kingdom Extended in the UK, probably) and click 'Next'. Select your Windows installation, then 'Next' again, and you'll see the recovery options. If Windows 7 ever won't start, boot from this disc, click 'Startup Repair', and Windows should get your computer working again, automatically.
8. Ready for (almost) anything
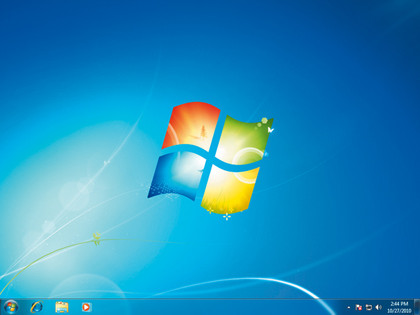
You now know all about the Windows 7 Recovery Disc creation tool. If you've completed these steps, well done - you're protected. Even if Windows 7 won't start, you can always launch the Recovery Disc, then use System Restore, a backup or Startup Repair to fix the problem and get everything back to normal.

Mike is a lead security reviewer at Future, where he stress-tests VPNs, antivirus and more to find out which services are sure to keep you safe, and which are best avoided. Mike began his career as a lead software developer in the engineering world, where his creations were used by big-name companies from Rolls Royce to British Nuclear Fuels and British Aerospace. The early PC viruses caught Mike's attention, and he developed an interest in analyzing malware, and learning the low-level technical details of how Windows and network security work under the hood.