How to dual-boot Linux and Windows
Partitioning, cross-platform apps and sharing data explained
There's no reason to limit yourself to just one flavour of Linux
Running Linux alongside Windows isn't the only reason for dual booting. Many of us also like to run Linux alongside Linux, enabling us to try new distributions and keep old ones running without having to resort to a complete system overhaul.
You should also encounter far fewer problems with running Linux alongside Linux, as most distributions know how to recognise one of their own and will adapt accordingly. They should be able to sidestep any currently used partitions and neatly add themselves to any existing Grub menu configuration.
As with Windows, the biggest consideration is always going to be the arrangement of partitions on your hard drives, and where you're going to find the space for a new Linux installation. If you can allocate space for a new Linux partition before installing a new one, the process is going to be easier than wrestling with your new distribution's partition manager, if it has one.
You can also make sure that any data you need is backed up at the same time, because resizing partitions always has a degree of risk. But even if you've got the space organised before you install the new system, it still might be worth taking a look at the custom partition configuration.
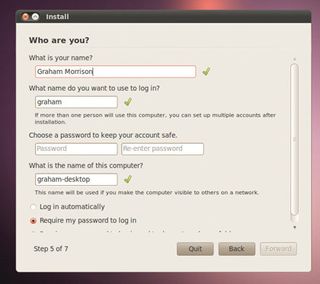
Unlike most versions of Windows, Linux doesn't require a 'Primary' partition to be able to boot. This isn't going to be an issue if you only intend to run Linux, but if you ever do want to add Windows to your partition table, you should try to make sure that the partitions used by your Linux distributions are configured as 'Extended' rather than primary, as this will leave space should you wish to add Windows later on.
Swap and share
Get daily insight, inspiration and deals in your inbox
Sign up for breaking news, reviews, opinion, top tech deals, and more.
Normally, a standard Linux installation will require a minimum of two partitions – one for the root partition that holds all your files, and another smaller one that's used as a swap partition.
A swap partition is basically an overflow area that's used to cache larger items from your RAM, as and when your system needs to. As a result, it's not used when the distribution isn't running and you can safely share the same swap partition among several Linux installations.
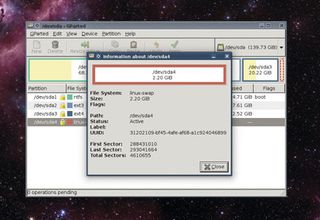
But there's one important exception to this rule, and that's hibernation. This is the power-saving ability that some configurations have where you can put your machine into a save-state, where the contents of memory are written to the swap partition and restored when the machine is turned back on. This can be quicker than a fresh start, and your machine will be in exactly the same state you left it.
If you share the swap partition with another Linux installation, that copy of what's running will be lost in exactly the same way it would be if there were a power outage. With many distributions, this won't be an issue.
If you install Ubuntu 10.04 alongside the 9.10 release, for instance, the installer will inform you that it has detected the previous installation in the 'Prepare Disk Space' screen. This is very similar to the Windows dual-boot view. Use the horizontal slider in the partition strip at the bottom of the window to alter the space allocation on your drive between the two distros in just the same way as Windows resizing.
You might also notice that the two distributions will be sharing a single swap space, just as we created manually. After you click on Forward, the existing partition will then be resized accordingly, hopefully keeping your data intact.
Current page: How to run two Linux distros
Prev Page Cross-platform applications Next Page Emergency recovery











