How to get started with Linux
Get from the disc drive to the desktop as quickly as possible
With everything installed, it's time to explore your new system
People who haven't used Linux before usually have a common misconception about its operating environment – that you need to use the command-line to achieve anything meaningful. This might have been true ten years ago, but the days when command line skills were a prerequisite for Linux usage are long gone.
These days, you don't have to type a single command unless you actually want to. This is thanks to the rapid evolution of the Linux desktop, which has become the most powerful, configurable and usable way of interacting with your applications, files and the network.
Linux is different to both OS X and Windows in that it offers a choice of desktop environment. This means that if you don't like the way system menus are handled, or the way windows are managed, you can install and try an alternative.
The two main desktops are called Gnome and KDE, and they try to cater for different types of user. Gnome, the default desktop for Fedora, takes a minimalist approach to configuration and visual complexity. The idea is that you spend less time messing around with settings and more time being productive.
It's also the best choice if you're just getting started with the Linux desktop, as you're less likely to be overwhelmed by icons, menus and options. Try Gnome first and see how it fits your working and usage requirements.
If you find yourself wanting more control over specific elements of the interface, such as how window borders are drawn, how icons are placed on the desktop you might want to try KDE, which you'll need to install manually.
Get daily insight, inspiration and deals in your inbox
Sign up for breaking news, reviews, opinion, top tech deals, and more.
KDE makes fewer assumptions than Gnome about what the user may or may not want to do, or what their level of expertise may be. You can change almost anything about its default appearance and how the desktop behaves.
But this approach has the disadvantage of being less clear to new users, and less easy to use if you just want to get on and browse the internet or edit a few documents. It's also not as stable as Gnome in its current version, which might be an issue if you're installing Fedora in an office environment.
But before you can decide whether KDE is worth a go, give Gnome a try first.
Gnome home
You should find Fedora's Gnome desktop very easy to use. Despite a few graphical quirks, it works just like any other desktop environment. You can manage files, launch applications, switch between windows and edit documents in much the same way as you're used to.
Double-click on your home folder, for example, and a file manager window will appear showing you the contents of the directory. By default, this includes directories for music, pictures and videos, just like any other operating system, and most applications place content into these respective folders. If you're used to Microsoft Windows, Fedora's default configuration may appear upside down.
The panel on the top of the screen is a close match for the panel at the bottom of a Windows display, for example, and this is where you access the launch menu in the top-left, and where you log out from and shut down your machine by clicking on your username.
It's also used to hold the quick launch icons for your favourite applications, as well as several panel applications such as the time and date, system resource monitors and the two additional desktop menus – Places and System.
Places, as with Windows and OS X, is a list of the destinations you're most likely to need. At the top of the list, you'll find links to the folders within your home directory, and beneath these are links to the Computer and any external drives you might have connected.
Computer, like My Computer in Windows, is just a top-level view of the devices connected to your machine, including the hard drive and any optical drives. Beneath this are two entries for accessing servers on the network, and beneath these you can search for files on your system or open files you've recently accessed with other Gnome-compatible applications.
The System menu is where you change your desktop's configuration and that of the system as a whole. Personal settings and appearance profiles – such as the background image and fonts – can be changed in the Preferences menu, while more important options are hidden in Administration.
The Administration menu is used for adding new applications and changing the way your system behaves. You can add new users, for instance, by selecting Users And Groups from the Administration menu, and clicking Add User from the window that appears.
Nearly every task you perform in the Administration menu will ask you for your root account's password. This is the standard level of security on Fedora, and it means that only privileged users are able to make potentially system-breaking changes and updates.
Installing software
The most commonly selected option from the Administration menu is Add/Remove Software. This is your portal to the world of free software, and you can augment your installation with thousands of other applications, tools and utilities. This is also where you install an alternative desktop environment, such as KDE, if you need to.
Most Linux distributions, including Fedora, use something called a package manager to get new applications from the internet. This is the app that's launched when you select Add/Remove Software from the Administration menu, and it grabs applications that have been specifically packaged for Fedora from either an official or third-party software repository.
The advantage of this method is that you can be certain that official packages will work, and that they will be appropriately configured for your system. The disadvantage is that the very latest releases of software may not be in the repository.
To install an application, just click on the Add/Remove icon in the Administration menu to launch the package manager, and use the find field to search for the application you're interested in.
You might want to install Stellarium, for instance, a fantastic desktop planetarium application for viewing a virtual representation of the night sky. Just type 'stellarium' into the find field, click on the Find button, and you'll see the package listed in the area on the right – it's the first on the list.
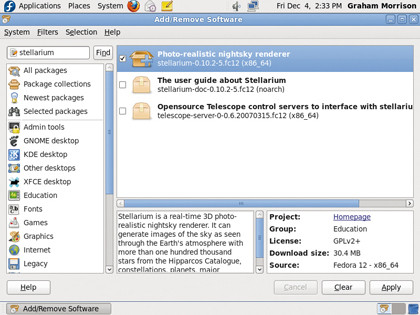
The other two packages bundle the documentation and a utility that can be used to automatically align your telescope to the view provided by Stellarium.
You can install thousands of applications in this way, but things are slightly different if you want to install a complicated package, such as the KDE desktop or the Eclipse development environment. This is because there's no single package for either of these; instead, the whole installation is usually made up from dozens of separate packages.
Fedora solves this problem by bundling some of the more important groups of packages together, and you can find these listed in the package manager under the Package Collections category listed on the left.
To install the KDE desktop, for instance, skip through this list until you find KDE (K Desktop Environment). Select the package and click on Apply to install. You'll then be able to choose KDE from the drop-down menu in the login screen when you next log in.