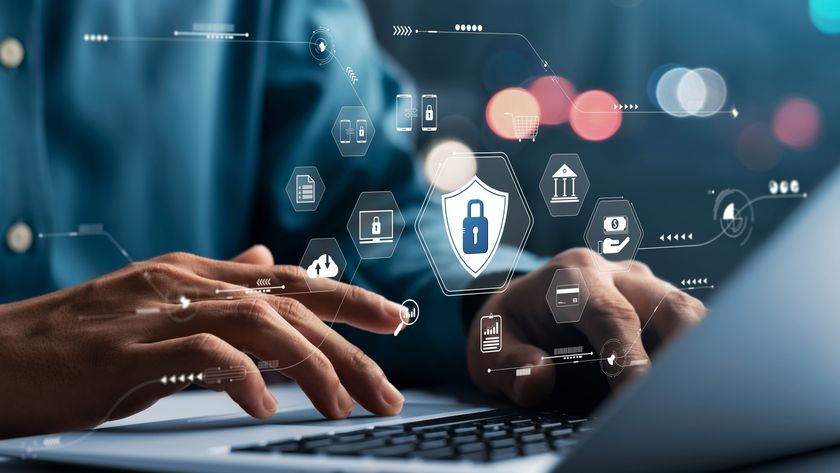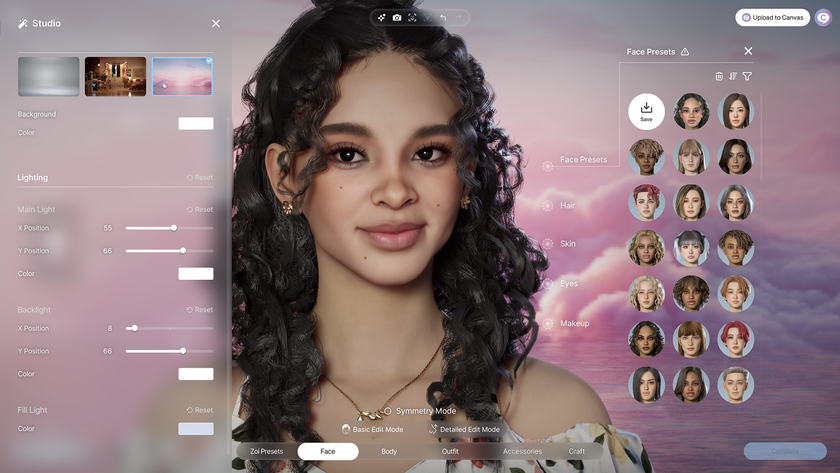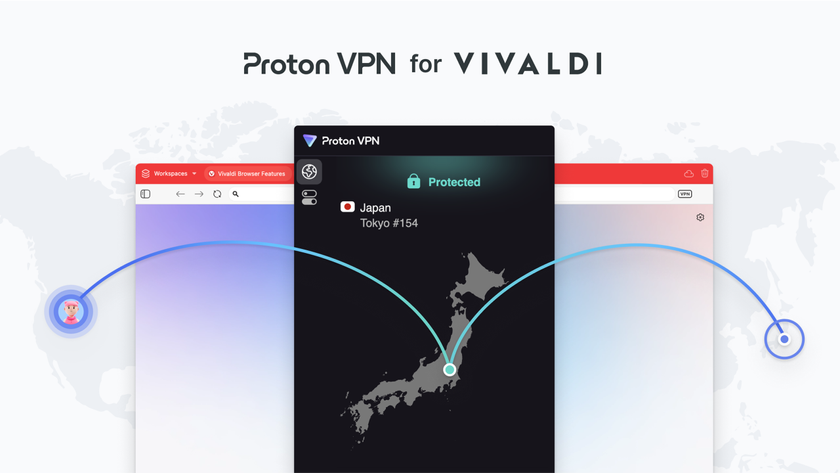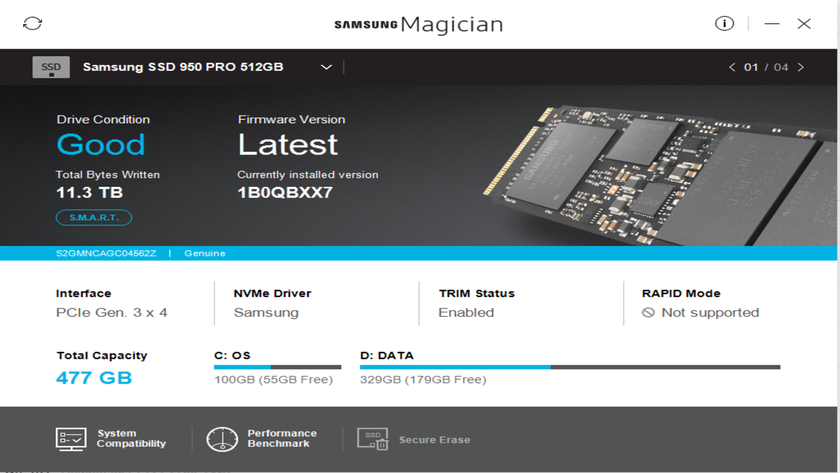How to get Windows 10 if it won't install
A guide to turning on automatic updating
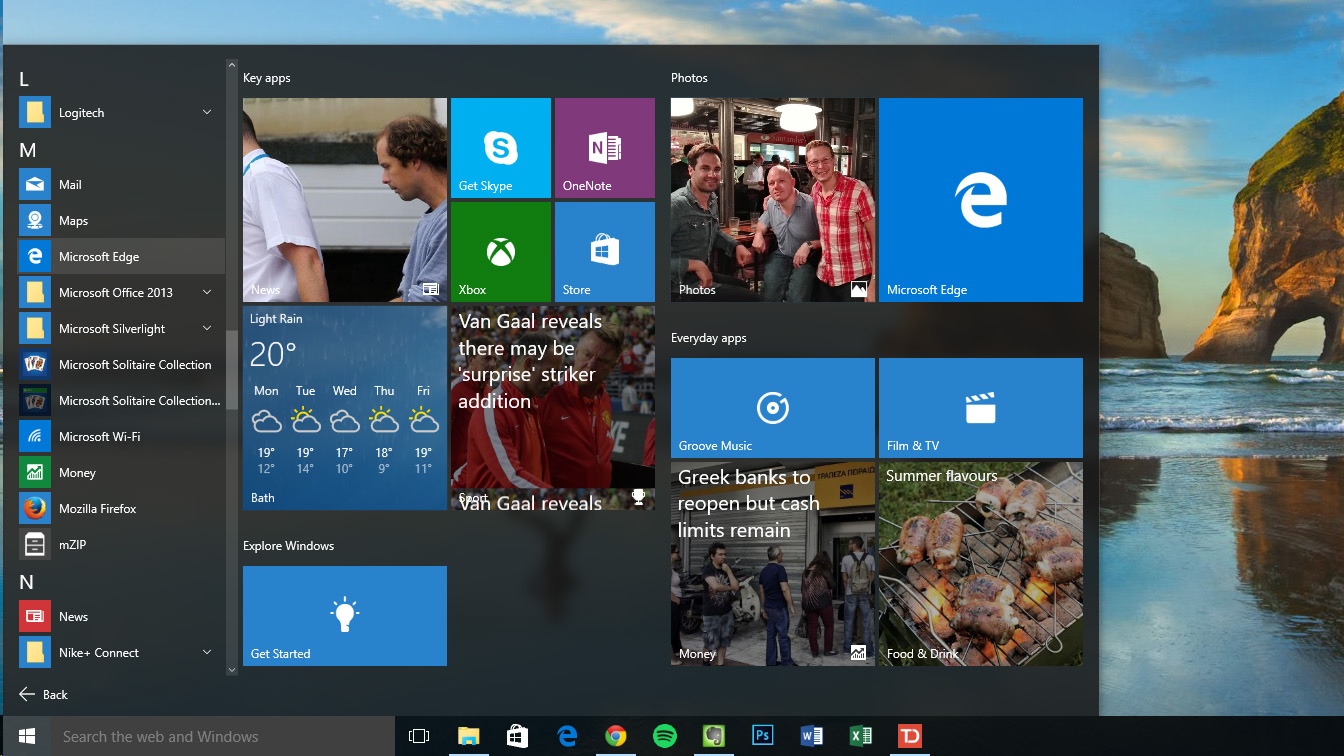
Windows 10 is here, but while many users are finding it incredibly easy to download and then install the new OS, some PC owners, for one reason or another, haven't been enjoying the automatic update in all its glory.
However there's no need to fret if you're in this camp as it's very easy to get Windows 10 in your life and on your PC right now.
Before anything else, you should check whether Windows Update has the ability to download and install update automatically. This takes a few simple steps:
- Open Windows Update by positioning the mouse pointer in the bottom right corner of the screen and then moving it up. After this click Settings > Change PC settings > Update and recovery.
- Next, click on "choose how updates get installed" and on the next page choose the relevant option under Important updates.
- From there choose "give me recommended updates the same way I receive important updates" check box from under the Recommended updates section
- Under Microsoft Update then choose the "give me updates for other Microsoft products when I update Windows" check box and click "Apply."
- Open up Windows Explorer to view the files on your PC. Go to C:\Windows\SoftwareDistribution\Download and delete all the files that are in the folder (but don't delete the folder itself).
When you've done all of that, launch the Command Prompt in Administrator mode (you can do this by pressing the Windows Key on your keyboard and X, then select "Command Prompt (Admin)" from the menu that appears) and type in: wuauclt.exe/updatenow. With any luck your download should then begin and you'll be able to enjoy Windows 10.
However, if that doesn't work there are some other work arounds. If you're still not seeing a prompt to update to Windows 10, you can try to force the Windows 10 upgrade by following these steps:
Open the Notepad application in Windows and paste in the following code:
REG QUERY "HKLM\SOFTWARE\Microsoft\Windows NT\CurrentVersion\AppCompatFlags\UpgradeExperienceIndicators" /v UpgEx | findstr UpgEx
Are you a pro? Subscribe to our newsletter
Sign up to the TechRadar Pro newsletter to get all the top news, opinion, features and guidance your business needs to succeed!
if "%errorlevel%" == "0" GOTO RunGWX
reg add "HKLM\SOFTWARE\Microsoft\Windows NT\CurrentVersion\AppCompatFlags\Appraiser" /v UtcOnetimeSend /t REG_DWORD /d 1 /f
schtasks /run /TN "\Microsoft\Windows\Application Experience\Microsoft Compatibility Appraiser"
:CompatCheckRunning
schtasks /query /TN "\Microsoft\Windows\Application Experience\Microsoft Compatibility Appraiser"
schtasks /query /TN "\Microsoft\Windows\Application Experience\Microsoft Compatibility Appraiser" | findstr Ready
if NOT "%errorlevel%" == "0" ping localhost >nul &goto :CompatCheckRunning
:RunGWX
schtasks /run /TN "\Microsoft\Windows\Setup\gwx\refreshgwxconfig"
- Next, save the file, and in the File name box type in ReserveWin10.cmd
- Click the dropdown list box next to Save as type and select All files (*.*)
- Select a memorable place to save the file, such as C:/Temp and click Save.
- Launch the Command Prompt in Administrator mode (see above on how to do that), and type in C:/Temp/ReserveWin10.cmd to run the file. If you've saved the file in another place on your hard drive, type in the location followed by /ReserveWin10.cmd.
Still having problems?
If you're still having trouble installing Windows 10, here's some solutions. If you get the "Error: "Something Happened 0x80070005-0x90002" message during the Windows 10 installation process following steps:
- Disable all antivirus and firewalls running in your version of Windows
- Reset Windows Update by running Microsoft's FixIt tool
If that doesn't work try the System Update Readiness tool from Microsoft.
- Check out our collection of guides on how to use Windows 10