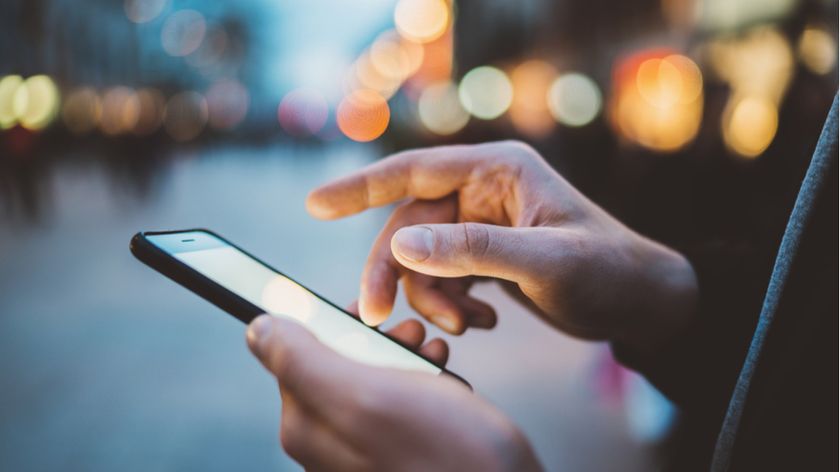How to make sure you install Windows 10 perfectly on your PC
Be prepared!
Let's start with a clean install. If you have a copy of Windows 10 on DVD, put it in your optical drive, restart your machine, and it'll boot from the disc. If it doesn't, you'll likely need to change a setting in your computer's BIOS/UEFI to put the optical drive first in the boot order. We can't be specific about exactly what setting to change and how, given the wide variety of BIOS and UEFI systems out there, but watch out for a message displayed on your PC's screen at boot time – you might see a small window in which to hit an allotted key, usually [F2] or [Del]. If you know the model of your PC, or the model of your motherboard in the case of custom-built desktop PCs, check your manufacturer's website for further instructions.
The above process is also true if you've transferred an ISO image to USB for installation; while there are a few more steps to take before you can get started as long as your install media is set to boot first, you'll be fine. You'll probably need to ensure you have your drive inserted into a port before you boot to BIOS in order to set this up. The actual installation process couldn't be easier, particularly if you've installed Windows 8.1 or 7 from scratch before. Once you're running the installer, just follow the instructions displayed on screen. The Windows 10 install process is even more simple and foolproof than ever before, and if you're careful not to let it overwrite a partition you're using, you'll likely have no problem.
But wait! Hold fire if you're looking to dual boot Windows 10 with 7 or 8.1; before you install, unless you already happen to have a spare partition, you'll need to use the Disk Management tool within your old OS to resize your primary partition and separate off a little space for Windows 10 to install into. The tools are almost identical in each OS.
But wait… again! Before you can resize your main partition effectively, you'll need to make sure all of your files are arranged by defragmenting it, leaving a portion of space at the end to be reallocated. Right click your primary drive in Windows Explorer, select 'Properties', open the Tools tab, and click 'Defragment now'. Now just click Defragment Disk to start the process.
Are you a pro? Subscribe to our newsletter
Sign up to the TechRadar Pro newsletter to get all the top news, opinion, features and guidance your business needs to succeed!

Graham is the Senior Editor for AI at TechRadar. With over 25 years of experience in both online and print journalism, Graham has worked for various market-leading tech brands including Computeractive, PC Pro, iMore, MacFormat, Mac|Life, Maximum PC, and more. He specializes in reporting on everything to do with AI and has appeared on BBC TV shows like BBC One Breakfast and on Radio 4 commenting on the latest trends in tech. Graham has an honors degree in Computer Science and spends his spare time podcasting and blogging.
Most Popular