How to manage notifications in Windows 10
Take control of notifications and alerts in Microsoft's new OS
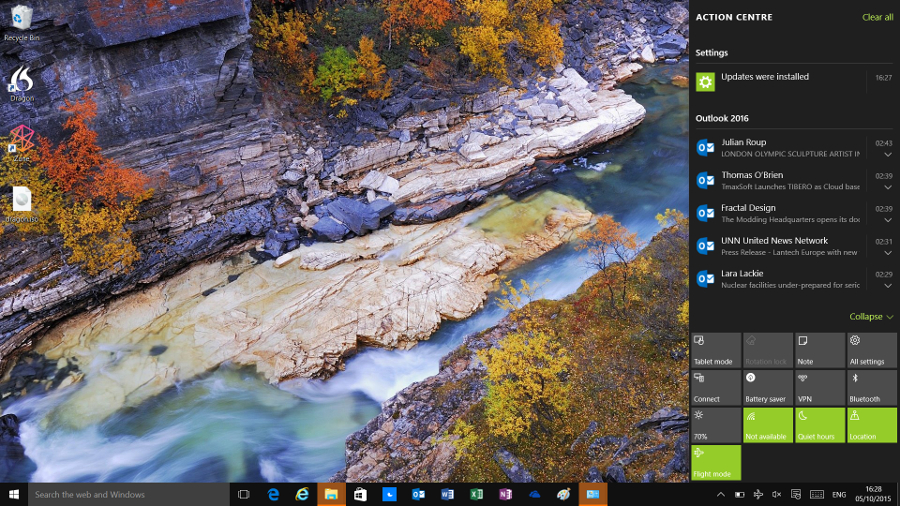
Alerts and notifications should be a bit less annoying in Windows 10, and they can be much more than simple pop-up boxes. And if you don't want to be interrupted by alerts popping up on screen, you can send them to the Action Centre – that's the Windows 10 version of the Windows Phone notification centre, which will also seem familiar to iOS and Android users. You can turn off notification banners or just ignore them, and they'll be saved in the Action Centre until you dismiss them there.
Desktop programs like Office 2016 along with Windows Store apps (as well as Windows itself) use this new notification system. Notifications are grouped by app, and the apps that have the most recent notifications are at the top of the list.
You can collapse a group of notifications if you want to dismiss all of them, or get rid of them one at a time by swiping them off to the side, or by clicking at the side of the notification where the delete icon appears when you hover the mouse. Tapping or clicking the notification itself will open the app, although often you won't get the exact message that the notification is about, just the app itself. For Outlook 2016, oddly, selecting a notification deletes it rather than opening your email (perhaps because it's a desktop rather than a Store app).
Turning them off
If you don't want to see notifications from a specific app, you can right-click on its notifications in the Action Centre and choose 'Turn off notifications for this app', but this won't stop pop-up alerts and sounds from the program. To tackle that, right-click and choose 'Go to notification settings', or open the Settings app and choose Notifications & Actions under System Settings. Get used to visiting this section, because you can't usually manage notifications directly from an app unless it has its own separate notification system.
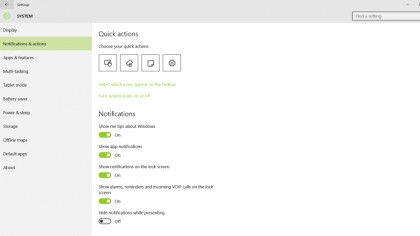
The first half of the Notifications section consists of general settings concerning whether you want notifications at all; scroll down to see the list of which apps are using the Windows notification system. Tap or click the toggle to turn notifications off completely for an app, or select the name of the app to choose whether you want to hear sounds, see banners (if you turn that off, alerts will still show up in the Alert Centre) or not get any notifications.
If you don't see the app you want to manage notifications for, leave it running until you get a notification from it – it won't show up in Settings until it gets a notification for the first time.
If you use multiple accounts with the Mail app, you can configure notifications for each of them separately. What you set in the Notifications and Actions pane of the Settings app applies to the account you have open in the inbox, so make your choices, then go back to Mail and open the other account and change the notification settings again.
Are you a pro? Subscribe to our newsletter
Sign up to the TechRadar Pro newsletter to get all the top news, opinion, features and guidance your business needs to succeed!
Mary (Twitter, Google+, website) started her career at Future Publishing, saw the AOL meltdown first hand the first time around when she ran the AOL UK computing channel, and she's been a freelance tech writer for over a decade. She's used every version of Windows and Office released, and every smartphone too, but she's still looking for the perfect tablet. Yes, she really does have USB earrings.