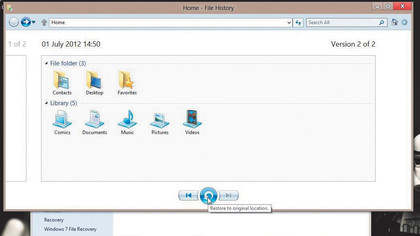
Disk Cleanup is the same old one-stop shop for quickly clearing up after the vagaries of the operating system, and removing the temporary files that make such a mess of your storage drives.
Another admin tool that remains unchanged in the new operating system is Windows Firewall with Advanced Security. Here you can amend any rules associated with your current firewall settings, and create, import and export different policies wholesale.
You can also jump straight into the Network and Internet Diagnostics page, which gives you immediate access to the Printer Troubleshooter.
System Configuration, which you may know as msconfig, has been moved into the Admin Tools area. For years, this utility has been our go-to option for altering boot options from within Windows, such as removing the boot GUI or starting in diagnostic mode. It was also where we decided what programs would load into the OS at startup.
No longer. The Startup tab in the Release Preview now displays a link labelled 'Open Task Manager'. That's right, it's had a promotion. You can use the Startup tab to see what impact each app has on startup, and disable or enable them with a couple of clicks.
High performance
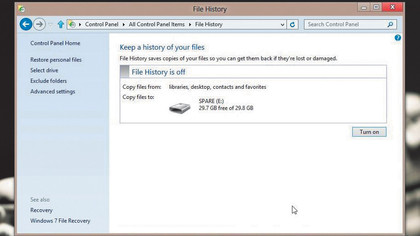
That's not the only new addition to the Task Manager, though. The Performance tab has also received a serious overhaul, and now gives you full performance information about not just your CPU, but your RAM, storage and networks (LAN and Wi-Fi) too.
The App History tab also provides valuable details, but only delivers reports on Metro applications that have been running. This will be useful in terms of figuring out which of the always-polling apps is hitting your 3G dongle the hardest.
Get daily insight, inspiration and deals in your inbox
Sign up for breaking news, reviews, opinion, top tech deals, and more.
Microsoft has made great strides in improving the support it gives power users, and has made the necessary information and applications easier to find than ever. It has provided a host of options to help you keep on top of your OS and tailor it to your specific needs, and Windows 8 gives you pretty much all the tools you could ever need.
Transferring files
Moving data around your hard drive or between PCs is one of the most common computing tasks, and while it's not particularly exciting, Microsoft has updated Windows 8 to make it faster and easier.
The most obvious change is the new interface that pops up when you start moving files and folders. Initially it looks like the standard bar filling up, but if you click for more details it reveals much more information.

You'll see a dynamic chart detailing how fast the transfer is going, and a history of its performance. You can pause and resume file transfers too - something not possible in Windows 7. Transfers will also pause if the device goes into sleep mode, enabling you to continue on restart.
Hidden enhancements mean that file copy interrupts are now saved until everything else has been completed. If there is a possibility of copying over an existing file, for example, it will be held over until the end, and wont hold up the queue waiting for the user to click 'Continue'.
How to bring out the admin tools
On the Windows 8 Metro Start screen, bring up the Charms bar from the right-hand side of the screen and click 'Settings'. Now select the Tiles menu and slide the bar that says 'Show administrative tools' to the right. Now just tap anywhere on the main screen to remove the Charms bar, and the administrative tools will be displayed.
When these tools appear, they may be mixed in with other shortcuts, but we'll show you how to tidy them up. You can group icons together on the Start screen with a few clicks.