How to reinstall Linux
In case stuff starts breaking
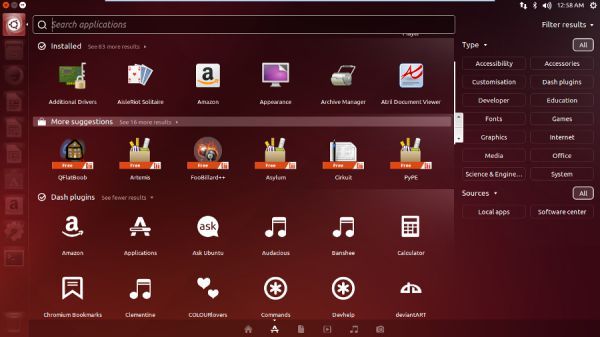
The time has come when you need to wipe your machine and reinstall the operating system so that it is like brand new. However, you don't know what to do and you don't know where to turn. TechRadar has you covered ... even those of you who use Linux!
Now, if you're my father, you would delete everything and complain about stuff missing later. In order to be smart about this procedure, it is very wise to do a backup of your computer with all of your files. We have reviewed some great backup solutions from the Toshiba 3TB Cavio, the Western Digital DL4100, to the SanDisk Connect Wireless Flash Drive. You will want to back up your files so that this process is easy.
Assuming that is all done, I am going to walk you through each step and what you need to prep.
Prep work
There are a ton of different distributions of Linux you can download; Ubuntu, Fedora, Mint, CentOS, Debian, openSUSE, just to name a few. Now, I am going to show you how to install Linux using Ubuntu, but any of these distributions will have not-the-same-but-similar steps of installation.
For preparation, I recommend using a USB Flash drive. It's far easier and faster than downloading the image and burning it to a CD/DVD.
To make a USB Disk there is an application you will need to download, and you will need to download the .ISO image of the Linux Distro. Again, I'm choosing Ubuntu but you can choose any one. If you are on a Windows computer, you will need to download Pendrivelinux, and if you are on a Mac OS X computer you will need to download UNetbootin.
Download the ISO, use the application, plug in your USB Drive (more than 8GB), format it, and follow the prompt of the application to mount your Linux Distro onto it.
Are you a pro? Subscribe to our newsletter
Sign up to the TechRadar Pro newsletter to get all the top news, opinion, features and guidance your business needs to succeed!
Step 1

Plug in USB Drive and boot off of it by pressing (F2).
Step 2
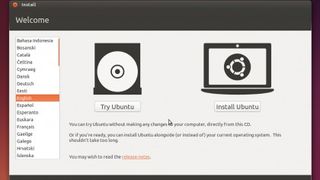
Upon booting you will be able to try Ubuntu Linux before Installing. If you would like to play around, try it, but click Install Ubuntu when ready.
Step 3
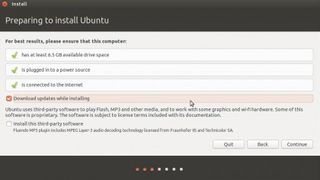
Click on the Install Updates when installing. This is an optional step but I like doing this as the Image (ISO) is usually older than most updates so it keeps your Linux OS up to date.
Step 4
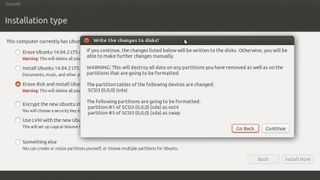
Choose Erase Disk and Install Ubuntu. This will delete your hard drive and install Ubuntu on a freshly formatted hard drive. Click Install Now and Continue to confirm.
Step 5

Choose your Timezone. I'm in the northeast so I will be using New York as my timezone but type in your City or Country and click Continue when done.
Step 6
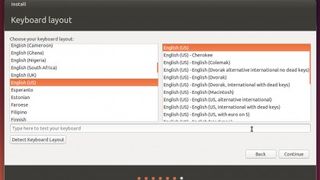
Next screen will ask you to choose your keyboard layout. You can choose different languages and different variations of languages (English - US versus English - UK). I am sticking with English - US as my keyboard layout but go ahead and choose the one that fits yours best. Click Continue when done.
Step 7
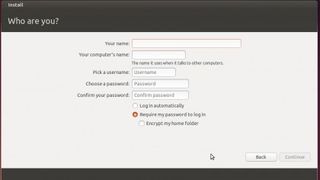
Choose your name, Choose your PC name, and input password. Also, I am setting my Ubuntu to log into automatically.
Step 8
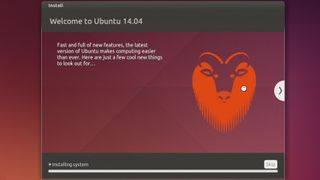
Installing! After the installation is complete, the installer will ask for you to reboot. That's it.
- Check out the best Linux distros
Most Popular






