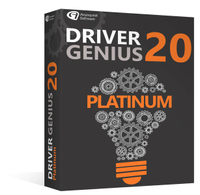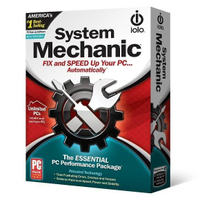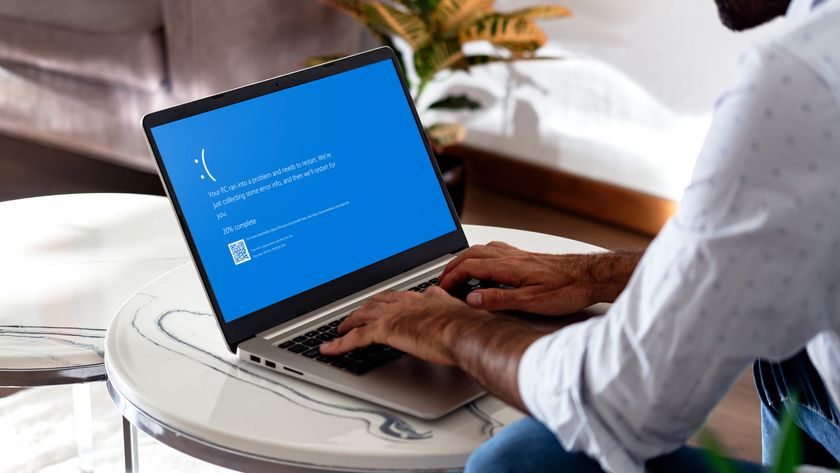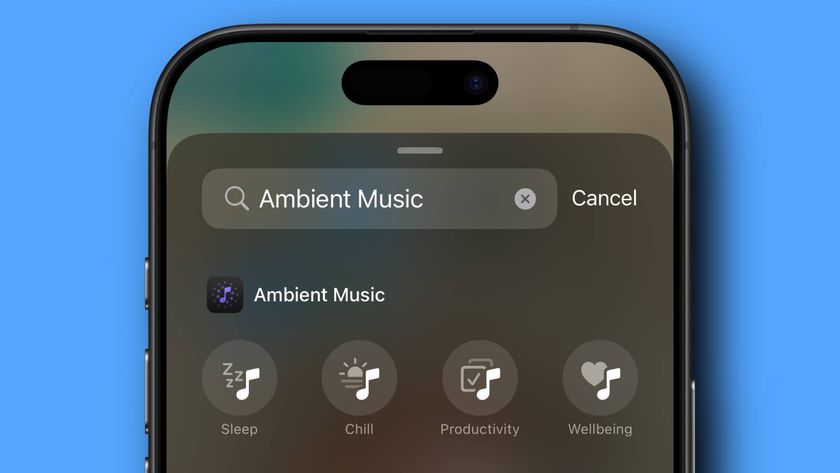How to speed up Windows 10 if you're avoiding Windows 11
From running a disk cleanup to removing unused software, here's what you need to know to speed up Windows 10 and get your OS performing at its peak

Microsoft would absolutely love everyone to run Windows 11, but the reality is that this version of the operating system is not for everyone. For anyone with older hardware, for instance, upgrading to Windows 11 is simply not an option meaning that Windows 10 will remain in use for the time being. If this applies to you, we have some advice about how to speed up Windows 10 so you can breathe new life into your computer.
The fact that you don't have the very latest hardware, and that -- whether through choice or necessity -- you are sticking with Windows 10, need not mean a slow experience. But if you have been using your computer for a few years, you will almost certainly need to take steps to speed up Windows 10, and there is an almost endless list of things you can do to help accelerate things.
And the great news? Most of the things that you can do to speed up Windows 10 will not cost you anything. There are various tools and options built into the operating system which are just a few clicks away, and in next to no time you can have your computer running like new again.

1. Restart your PC
While this may seem an obvious step, many users keep their machines running for weeks at a time. Windows 10 will automatically put the display to sleep, but any processes which have previously been started will continue. These can accumulate over time and slow down your computer.
You can fix this issue by shutting down your PC each day once you have finished using it, by clicking on the Windows button and selecting the Power button.
Make sure to close any running programs and save your work before you do so. If your PC has slowed down to the extent that you can't display the Windows menu, manually hold down the Power button until the computer is fully powered off.
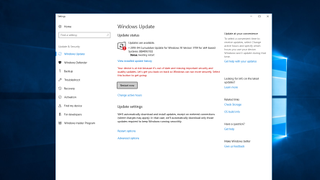
2. Update, Update, Update
Microsoft continually releases updates for Windows 10 which are designed to fix common bugs that reduce system performance. Some of these are fairly minor whereas others make significant changes to your system, maximising efficiency.
Get daily insight, inspiration and deals in your inbox
Sign up for breaking news, reviews, opinion, top tech deals, and more.
If machine performance is lagging, open the Windows menu and type Update in the search bar and click Check for Updates to access your settings.
If a major update is available, then make sure to save and back up your personal data before continuing. Your PC may need to restart several times to apply all available updates. If it's been a while since your last update, make sure to click Check for Updates again after restarting to make sure no more are available.
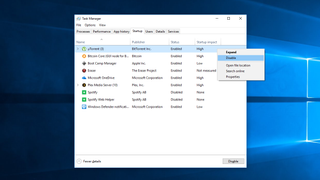
3. Check startup apps
PCs can become bogged down by the sheer number of running processes. This is often because many installers will instruct Windows to run their programs immediately after you log in, slowing down system speed.
To check your startup programs, open Task Manager (Ctrl + Alt + Del), then click the Startup tab. Pay close attention to the Startup Impact values for each program e.g. High as this is a good way to spot apps that are likely to slow your system down.
To prevent a program from launching on login just right-click and choose Disable.

4. Run Disk Cleanup
Disk Cleanup is an extraordinarily built-in Windows utility. You can use it to clear out temporary files which accumulate on your machine, such as image thumbnails, downloaded program files and offline webpages.
Click the Start menu and type Disk Cleanup in the search bar to get started. The utility will offer you a choice of files to remove. Simply mark the check box next to each option. Click Clean up system Files to begin. Disk Cleanup will calculate the amount of space you will save.
This is also a good opportunity to delete any files on your hard drive which you no longer need. An easy place to start is your Downloads folder.
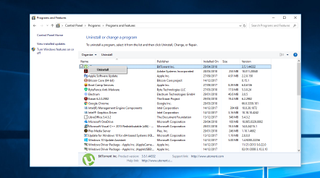
5. Remove unused software
Many PC vendors ship their machines with bundled third party software, which due to its large size and unnecessary nature is sometimes referred to as Bloatware.
Many computer users also install software for a specific purpose and never use it again e.g. designing a newsletter.
Redundant programs take up space on your hard drive and can reduce performance. To check your installed apps go to Control Panel > Programs > Programs and Features > Uninstall a Program.
Right-click on any programs you no longer need and select Uninstall. Windows 10 will ask for permission to make changes to your system. Click Yes to continue.
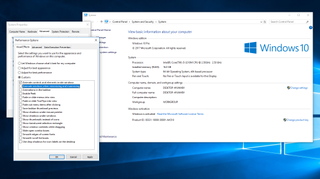
6. Disable special effects
Windows 10 is rather heavy on the special effects side. By default Windows and other features are programmed to fade in and fade out of view. Other resource-intensive but unnecessary features include translucency and animations.
To take your PC back to basics, open the Start menu and search for System, then go to Advanced Settings tab and select Performance Settings.
Under the Visual Effects tab, click the radio button for Custom. From here, you can uncheck the tick boxes next to any visual affects you want to disable. Click Apply to confirm your changes.
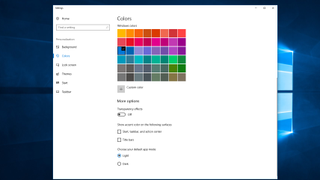
7. Disable transparency effects
Besides making heavy use of your system resources to display features like animation, Windows 10 also employs transparency effects for certain features such as the task menu. This seemingly light and simple effect is actually quite complicated to draw, as the system needs to calculate the same plane twice.
To disable transparency effects, open the Windows menu and type Make Start, taskbar and Action Center transparent. This will pull up the Color Settings. From here you can choose to switch off transparency.
You can also change the default app mode here between Light and Dark. This won't affect your system speed, but may make your Desktop easier on the eye.
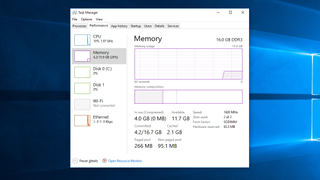
8. Upgrade your RAM
Your PC's overall speed can be hugely improved by increasing the amount of virtual memory (RAM). Windows 10 requires a minimum of 4GB to run smoothly, although this does not take into account resource hungry applications such as video games.
The easiest solution to this is to install more RAM. Your PC has a certain number of RAM slots into which you can insert chips. To determine the type of memory your machine uses, open Task Manager (Ctrl + Alt + Del), then click Performance. The system will display any memory slots in use as well as the type use e.g. DDR4.
Installing new RAM chips is quite simple. If you do it yourself use an anti-static wrist strap to prevent damage to delicate components. Alternatively many PC repair stores will be happy to do the hardware upgrade for you, for a small fee.

9. Use an SSD
The best SSDs (Solid State Drives) use Flash memory, the same kind found in USB sticks. They allow for much faster access and writing times then traditional mechanical hard drives which use magnetized disks.
SSDs do cost much more per GB than regular hard drives, but if you're are willing to pay the cost, you'll notice a huge improvement in boot time, files access times and overall system responsiveness.
If you want to buy an SSD to install yourself make sure you have the correct size for your machine (2.5" for portable devices, 3,5" for desktop machines). You can use free software such a Clonezilla to copy content form your current hard disk to your new SSD. See our guide on how to clone your hared drive with Clonezilla.
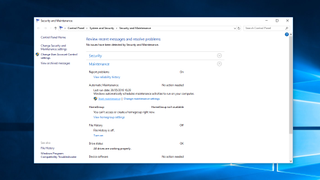
10. Run System Maintenance
Windows 10 has a built-in utility which performs routine system maintenance tasks such as defragmenting the hard drive, scanning for updates, and checking for malware.
These tasks usually run in the background while your PC is idle but if you have noticed an issue with system performance you can run maintenance manually if you wish.
To get started, open Control Panel, select System and Security then choose Security and Maintenance. Click the arrow to expand the maintenance options. From here you can select Start Maintenance. Close and save any open files before going ahead.
Best software to speed up Windows 10
1. Driver Genius 20 Platinum | $59.99
Driver Genius 20 Platinum is a small but effective tool that manages driver updates on your PC by tracking more than a million hardware drivers to ensure that the right ones are on your computer. What's especially nice about this software is that the level of user intervention is very low, so you can just set it up and Anquest will do the rest of the work.
1. Iolo System Mechanic | $49.95
Iolo System Mechanic removes junk files and unwanted apps, blocks bloatware and unwanted auto-run settings, clears out RAM and wipes various logs, browser histories and caches on your PC. Not only does this free up key system resources, it also eliminates traces of your browsing activity to protect your privacy. While Iolo System Mechanic is usually $49.95, Iolo is currently offering a 70% discount with the voucher code TECHRADAR.
1. IObit Uninstaller Pro| $19.99
IObit Uninstaller scans your system for installed software right from the moment it starts. The software has a smart, clear interface that displays a list of all of your installed software. IObit Installer can also help uninstall browser plugins and there is a file shredder thrown in too.
Nate Drake is a tech journalist specializing in cybersecurity and retro tech. He broke out from his cubicle at Apple 6 years ago and now spends his days sipping Earl Grey tea & writing elegant copy.
- Sofia Elizabella Wyciślik-WilsonFreelance writer
- Daryl BaxterSoftware & Downloads Writer