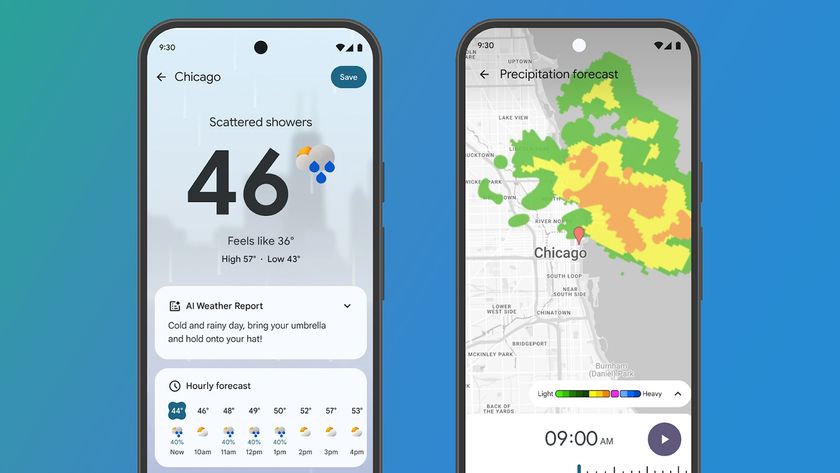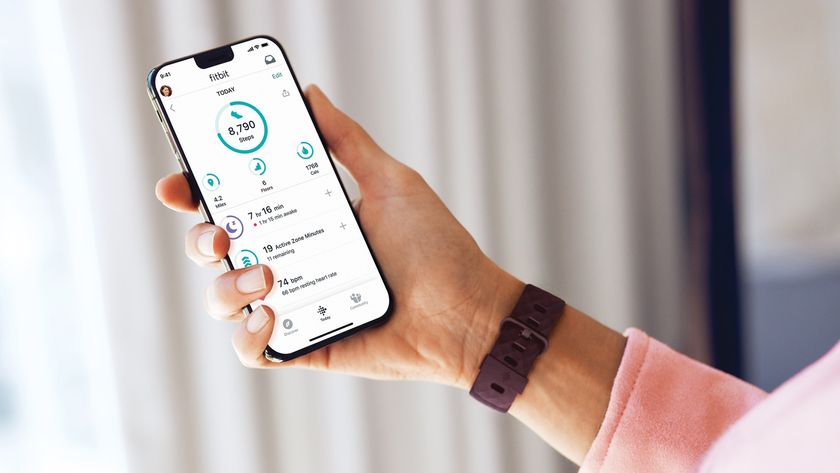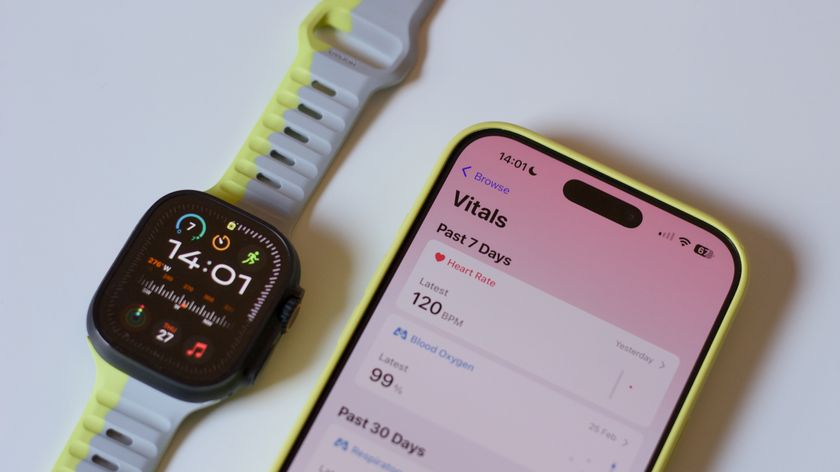The best way to achieve a faster boot is to work through each of the most time-consuming startup areas in turn, making one change at a time. After each change, reboot your system and time the results to make sure that the tweak has worked for you. You may not see an improvement with every tweak.
Reboot your PC and launch the BIOS set-up program (you'll press [F2] or [Del], probably – a prompt will explain what you need to do). Most BIOSes have a Quick Boot option that disables some fairly pointless hardware checks, so make sure that's enabled.
Look for a section like 'Onboard devices' or 'Integrated peripherals' where you can disable network, FireWire or eSATA controllers and any other hardware that you're not using. Fewer devices means your PC is initialised more quickly and Windows has fewer drivers to load.
Change your BIOS's boot order to ensure that your hard drive is checked first. Complete this section by checking your BIOS manual to see if it has any general speedup tricks, like using a PEG Link mode for faster graphics.
Disabling devices in your BIOS is good, but there are more ways you can minimise Windows' need to load drivers.
If you've a printer or other external device connected that you rarely use, for instance, then disconnect it or turn it off. And if you're not using a particular item of hardware, like a network port, then disable it in Device Manager (but carefully: pick the wrong device and you'll disable your PC).
Don't expect major results here. Our poorly configured test PC cut its lengthy 95 second boot time (from power on to opening an IE window) by only four seconds. But it's a start, and there's much more to come.
Get daily insight, inspiration and deals in your inbox
Sign up for breaking news, reviews, opinion, top tech deals, and more.
Driver management
It's likely that Windows will still be loading many unnecessary drivers, but to find out you must view the full list for yourself. Click 'Start | All Programs | Accessories | System Tools | System Information', then expand the Software Environment section of the tree and click 'System Drivers' to see what's running.
Click the State column header to group all drivers marked as 'Running', then browse through these looking for drivers that relate to applications you no longer use.
Enter a driver's name into Google if you're not sure what it might be. Use this list to identify software that might have installed your driver, then remove the program if you think that it's no longer necessary. We uninstalled the iRiver Music Manager, SpeedFan, PC Tools Spyware Doctor.
After rebooting, we found their associated drivers had also disappeared. If some of your drivers still remain, launch Device Manager ('devmgmt.msc'), click 'View | Show Hidden Devices', then 'View | Devices by Type', and expand the 'Non-Plug and Play Drivers' section of the tree.
This may display additional third-party drivers: double-clicking these will display more information, or you can remove them by right-clicking and selecting 'Uninstall'.
Be careful here: this is risky, and removing something important could cripple your PC to the point that it won't even boot in Safe Mode. But get it right and the results are good, with our efforts trimming a whole 10 seconds off the test PC's boot time.
Trim your services
Third-party Windows services are just as likely to extend your boot time as additional drivers, and so you should remove those next. The procedure is very similar to the one you've just followed.
Launch the Control Panel Services applet ('services.msc'), then browse the list to identify services that are surplus to requirements. On our test PC this included Apple Mobile Device and the Bonjour service (installed by iTunes), CyberLink Rich Video Service, MSCamSvc (webcam-related software), Nero BackItUp Scheduler 3 (unused on the system) and more.
Once again we uninstalled associated software where possible to remove these services. And if we wanted to keep the software, as with iTunes, we simply disabled the relevant services (double-click them and set 'Startup Type to Disabled'). Again, don't disable any core service or you'll seriously affect your PC.
If you're running Windows Vista then there's a third option available that's potentially useful with non-critical services you might need only occasionally. Double-click 'Apple Mobile Device', say, then set the Startup Type to 'Automatic (Delayed)'.
Windows will give initialising the service a lower priority, so your computer's desktop should appear more quickly. The results here will vary depending on what you remove, but we trimmed a further four seconds off our test PC's boot time – not bad for five minutes' work.
And there's still more that can be done in taking control of your Windows start-up programs. Install Autoruns to uncover everything that's set up to launch when Windows starts, then uninstall the programs you don't need (or just reconfigure them to load on demand, not when your PC boots).
We gained three seconds, which meant a 22 second improvement overall – almost 25 per cent off our original time.
PCs need regular maintenance to keep up this kind of performance, though, so check your drivers and services occasionally.
Current page: Speed up your boot process
Prev Page New boot tricks for Windows 7 Next Page Benchmark your boot time