Revealed: The secrets behind OS X Quick Look
Get the very best out of Leopard's fantastic preview tool
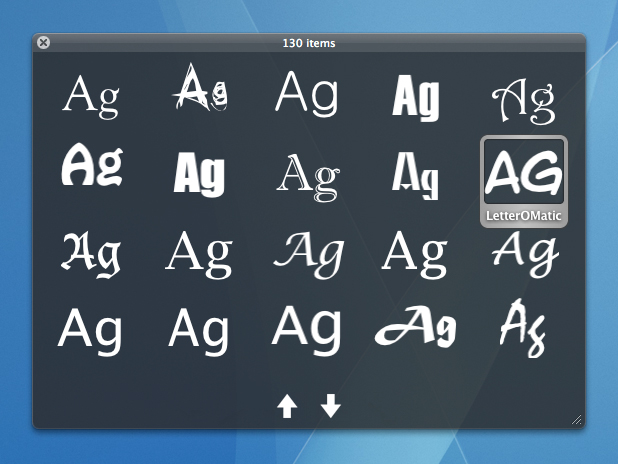
'Look before you launch' was the memorable catchphrase Apple used when unleashing Quick Look in 2007, wryly adding that 'opening files is so 2006'.
Unfortunately, Leopard's built-in 'super preview' went somewhat unnoticed as back-up app Time Machine became an instant media darling. This is a pity because if anything makes Leopard worth the money, it's Quick Look.
By default, select an item in Finder (or Mail), hit Space or press Command+Y, and Quick Look previews your selection, often showing the document in question without you having to open its creator app.
If you instead press Option+Command+Y after selecting an item, Quick Look jumps to full-screen mode, which is also available by clicking the full-screen button in a standard Quick Look window. Pressing Escape quits full-screen mode and Space or Escape closes Quick Look.
When previewing certain types of media, additional functionality is provided in the Quick Look window. Music and movies can be played and scrubbed, and PDFs can be paged via Page Up/Page Down (and also Space and Shift+Space in full-screen mode) and zoomed in and out via Command++ and Command+-. Should you want to change your Quick Look selection without closing the window, navigate Finder in the background using the cursor keys.
Picture perfect
Image previews also provide various options. Along with the Quick Look toolbar enabling you to add the current image to iPhoto with a single click, you can Option-click to zoom in and Shift-Option-click to zoom out. When an image is zoomed in and no keys are pressed, you can drag the image around. Additionally, if your image is too large for the Quick Look window or you've zoomed in a smaller image, Command-Option-click alternates between 'actual pixels' and 'fit in window' sizes.
Get daily insight, inspiration and deals in your inbox
Sign up for breaking news, reviews, opinion, top tech deals, and more.
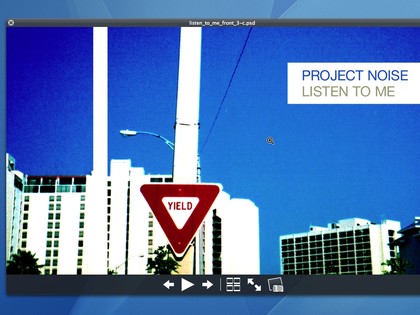
IMAGE PREVIEW: Little-known shortcuts enable you to zoom in and out of images previewed in Quick Look
If you select multiple items (which needn't be of the same file type) prior to invoking Quick Look, further possibilities open up. You can manually or automatically move through your selection by using the left and right cursor keys or the play/pause button, respectively. You can also update your selection—or even a running slideshow—by selecting new items in Finder.
Most impressive, though, is Index Sheet view, accessed via the Index Sheet button or Command+Return. This displays thumbnails of your selection that are navigable using the cursor keys. Return opens an item in Quick Look, and if you're deft with Return/Command+Return, Index Sheet view becomes a great way to rapidly preview a folder of items.

INDEX SHEET VIEW: This enables you to preview and navigate a selection of files, including fonts
Additionally, should your selection contain more than 20 items (the maximum number shown simultaneously in Index Sheet view), you can page through it via Page Up/Page Down.