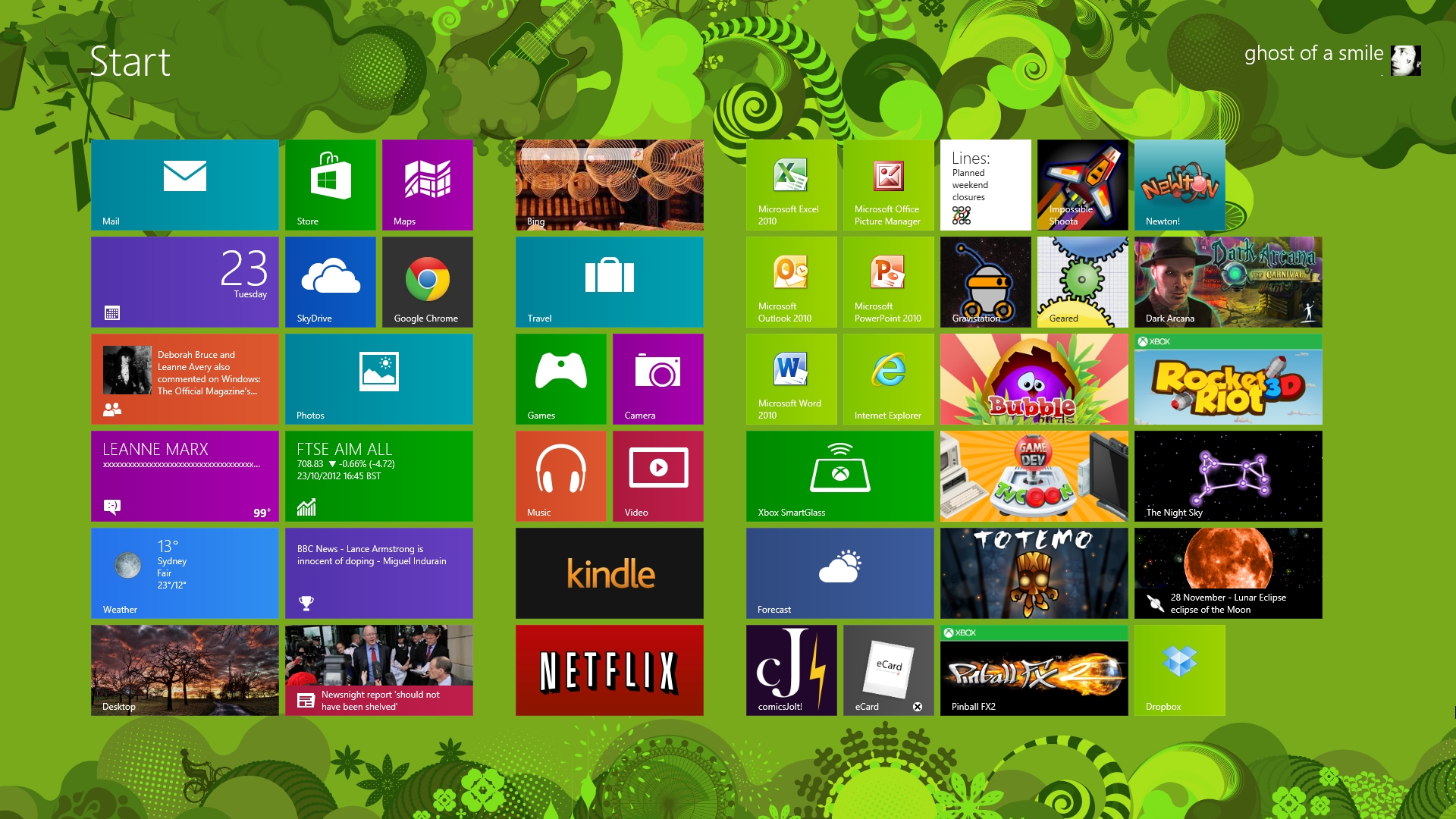
Setting up Windows 8 on a PC couldn't be simpler. In fact anyone who has installed Windows 7 should feel it's rather familiar.
After all, the installer routine carries the distinctive Aero-style windows look about it. However, that soon goes once the installation has happened and you reboot the machine.
Windows 8 allows upgrading through a number of methods. While you can still upgrade from a disc, the more common method nowadays is to download the OS from Microsoft and burn it to a disc, flash drive or mount it as a virtual disc.

When setting up you will be asked if you either want to upgrade from a previous version of Windows (keeping files, settings and applications; although how much of this is carried over to the new installation depends on which version of windows you are upgrading from) or you want to start afresh.
If upgrading from a previous version, it is always a good idea to back up important files to either an external drive or to the cloud.
The next thing is to run the Windows 8 Upgrade Assistant. This will check the compatibility of the machine and the applications it runs. The installation process will then upgrade the PC transferring over any compatible applications to the new OS (although these applications won't get upgraded as part of the process).
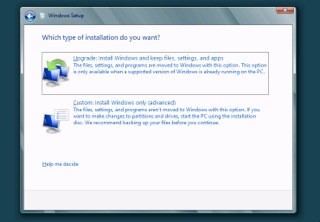
Installing Windows only as if it was a new PC won't transfer files, apps and settings over and maybe more appropriate in cases where applications or the OS (Windows XP for example) are very much out of date.
Are you a pro? Subscribe to our newsletter
Sign up to the TechRadar Pro newsletter to get all the top news, opinion, features and guidance your business needs to succeed!
During the installation process, Windows will ask you to enter a product key and will also download the latest updates prior to full installation. It will also ask you to accept the licence terms.
After the install routine has taken place, the next step of the setup process is to choose a colour scheme and give the PC a name. Afterwards, you can choose between Express or Custom settings.
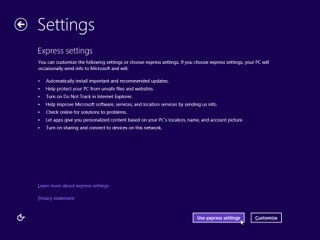
The Express option enables automatic updates, turns on the SmartScreen Filter for Windows and IE10 to thwart phishing attacks and switches on the "Do Not Track" function of IE10. This option also enables anonymous stats to be transferred to Microsoft, enables network sharing device connection, and allows apps to use your name, account picture and location services. Customising allows you toggle on and off any of these features.
Once this is completed, you will be asked to sign in. Windows needs you to create a Microsoft account in order to use the sync and cloud features of the OS as well as allowing you to download apps from the Windows Store. If you don't want to use these features, you can just create a local account. Following this the screen will tell you that Windows is finalising these settings.
Once this is completed, the OS will run through a small tutorial that shows you the new features of Windows 8. When this demonstration finishes the OS will tell you that it is getting your PC ready as well as installing any apps that come with the operating system. Once you are onto the Start screen, setting up Windows 8 is complete.
If you've questions, then why not check out Microsoft's help pages on Windows 8, or if you've more complex needs around Windows 8 migration then chat to Dell.
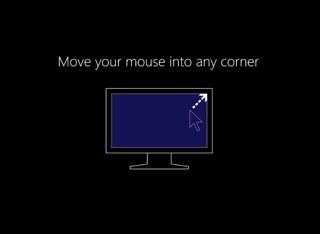
The TechRadar hive mind. The Megazord. The Voltron. When our powers combine, we become 'TECHRADAR STAFF'. You'll usually see this author name when the entire team has collaborated on a project or an article, whether that's a run-down ranking of our favorite Marvel films, or a round-up of all the coolest things we've collectively seen at annual tech shows like CES and MWC. We are one.