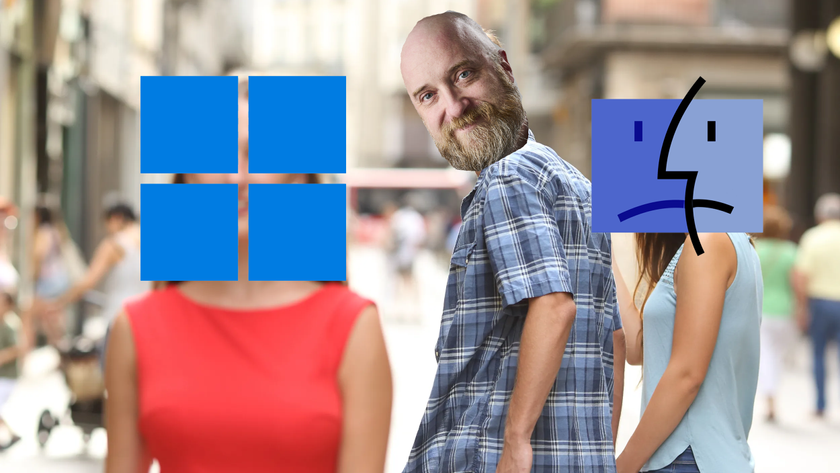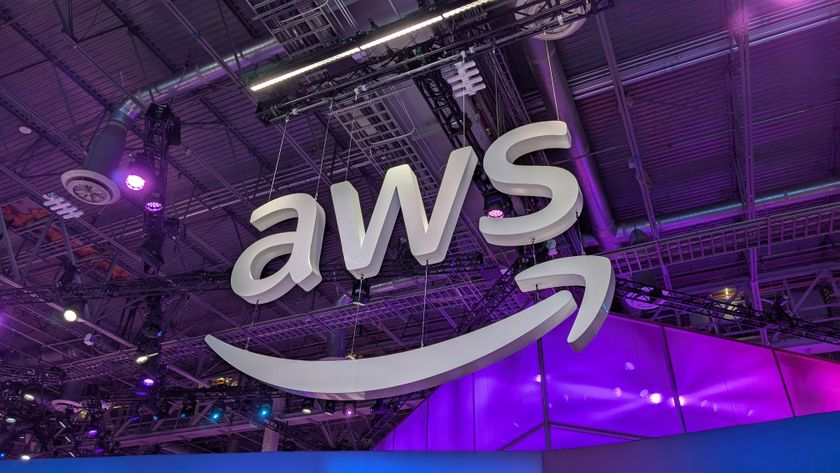Tips and tricks to tune up KDE 4.1
How to fill the remaining cracks in your Linux desktop
The various applications and icons within the panel will adjust themselves automatically to make best use of the space – and there's nothing stopping you filling half the screen with the panel if that's what you need.
The last arrangement option is accomplished by clicking and dragging within the panel itself, as this moves the panel from one edge to another. Unlike the old KDE 3.5 panel, the 4.1 version is actually quite good at re-arranging itself vertically on the left or right border of the screen, although it's not as neat as Apple's.
If this is the location you'd prefer, you might want to remove some of the more problematic icons, such as the clock. In configuration mode, applets and icons can finally be moved by dragging them with the mouse. KDE 4.1 will neatly animate the other icons as you drag, enabling you to see where the icon will best sit.
If you want to remove an icon completely, you need to leave configuration mode and right-click on the icon before choosing Remove This from the menu.
Icons and applets are added to the panel slightly differently. To add a link to an application, right-click on its entry in the KDE menu and select Add To Panel. You can add Plasmoid widgets, too, but they aren't all compatible with the panel's restrictive space.
Open the Add Widgets window, either from the large cashew in the top-right or the Add Widgets button in the panel configuration strip, and drag the widget into the panel. If it isn't compatible you'll see a no entry symbol, but widgets such as the Digital Clock and Pager will fit perfectly.
When you've finished configuring your panel, select Lock Widgets from either of the cashew menus to free up a little desktop space.
Get daily insight, inspiration and deals in your inbox
Sign up for breaking news, reviews, opinion, top tech deals, and more.
Desktop
It's true: KDE 4.1 changes the way icons and folders are represented on the desktop.
There's a big change on the desktop, and it's caused some ruction. The desktop's purpose as a metaphor for a desktop surface has gone. You can no longer drag files and folders on to the desktop to move them to the /Desktop directory.
Dragging a file on to the desktop will now create a Plasmoid that links to the original file or location. And you can only do this if widgets are unlocked in the cashew menu.
A click will still launch the application associated with the file, but its physical location on the disk won't have changed. This new approach has annoyed people who use their desktops as a temporary storage area, but there is a workaround.
KDE 4.1 compensates for the lack of temporary storage on the desktop with a new Plasmoid widget called Folder View, which provides a window on to a certain folder (this includes remote locations as well as local ones).
After you've dragged the folder from the Add Widget window, click on the spanner configuration icon and choose the location you want to view. Clicking on Show The Desktop Folder is the closest you can get to the old-style desktop, and if you resize the folder view widget to fill the screen you could convince yourself you have almost the same functionality.
You can cut, copy and paste files and folders from the folder view into any other file management view, and we got used to the new approach within a week or two.
More Plasmoids
If you've been messing around with the Folder View Plasmoid, as well as the panel, you might have noticed that the desktop hardly crashes at all. The KDE development team put a lot of effort into the widgets for this release and they're now at a point where we'd consider them operational.