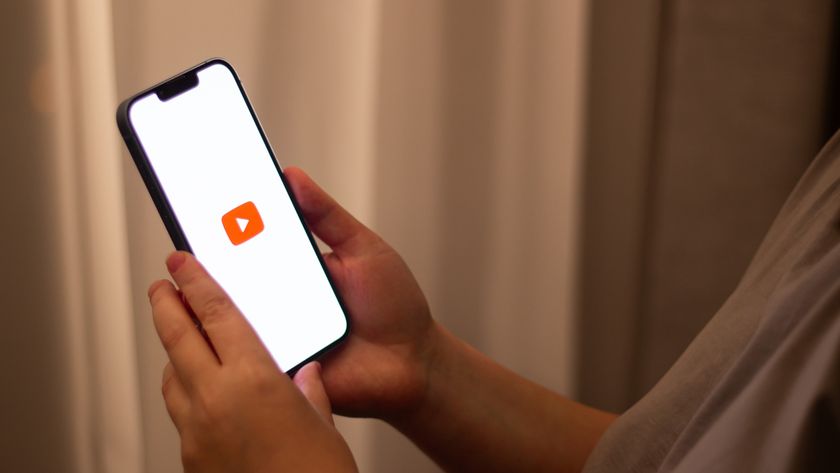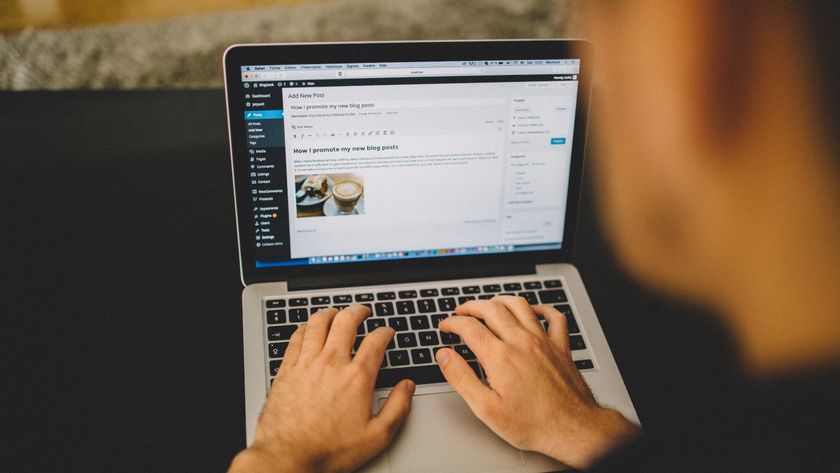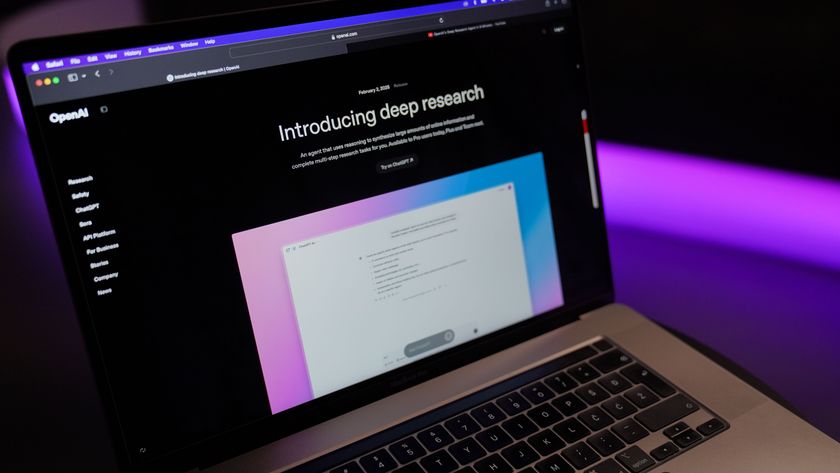Tweak Vista for maximum gaming performance
Play with settings and edit the registry to get the best from Vista
Disable special effects
Even with the more simplistic look in place, Vista still uses a range of special effects in an attempt to make the Desktop look better. Click 'Window Color and Appearance' followed by the 'Effects' button and then untick all three boxes that are displayed.
To disable some or all of these effects, press the Windows and Pause/Break keys simultaneously and click 'Advanced system settings' to the left. On the 'Advanced' tab, click the first of the three Settings buttons and disable any of the effects that you don't want to use before clicking 'OK'.
Tweak SuperFetch
There's certainly some controversy surrounding the idea that disabling Vista's SuperFetch feature actually helps to improve performance – to a large extent it will really depend a great deal on how you use your computer.
Launch the Registry Editor and pay a visit to 'HKEY_LOCAL_MACHINE\SYSTEM\CurrentControlSet\Control\Session Manager\Memory Management\ PrefetchParameters'. In the right-hand of the pane, locate the key named 'EnablePrefetcher' and double-click it. You'll find that its default value will be '3'. What this does is automatically cache both application data and boot files. If you change this value to '2' this will ensure that only boot files are cached. However, changing its setting to '1' will cache only application data, and setting it to '0' will disable caching altogether.
SuperFetch can also be disabled using the Services console - take a look at the 'Disabling services' box out for more details. It is also worth clearing out the contents of 'C:\ Windows\Prefetch' from time to time, to force Windows to rebuild the cache from scratch.
Get daily insight, inspiration and deals in your inbox
Sign up for breaking news, reviews, opinion, top tech deals, and more.
Disable disk space checking
Two reasonably pointless features that are found in Vista involve the annoying display of balloon tips and checks to ensure that you're not running out of hard drive space.
Disabling both of these features may not make a massive difference to performance, but in conjunction with other minor tweaks, every little boost will help leach back resources. Launch the Registry Editor and navigate to 'HKEY_CURRENT_USER\Software\Microsoft\Windows\CurrentVersion\Policies\Explorer' before clicking 'Edit' > 'New' > 'DWORD (32-Bit) Value'. Name the new item 'NoLowDiskSpaceChecks' and then double-click it before assigning it a value of '1'.
Now you'll need to navigate to 'HKEY_CURRENT_USER\Software\Microsoft\Windows\CurrentVersion\Explorer\Advanced' and look for three DWORD values called 'EnableBalloonTips', 'FolderContentsInfoTip' and 'StartButtonBalloonTip', creating them if they do not already exist. Doubleclick each value in turn and assign each of them a value of '0'.
Disabling hardware
In the days of Windows XP, it was possible to create hardware profiles which could be used for different purposes.
For general computing a profile where available hardware devices were enabled was ideal, while when it came to gaming, a profile which only loaded the drivers for hardware which was essential was better suited.
Unfortunately, hardware profiles were dropped from Vista and there isn't any proper alternative. That said, it's still worth checking that all of the hardware you have installed is essential, and if there's anything which isn't used very often, or indeed at all, it can be unplugged and uninstalled via the Device Manager.
Non-essential hardware can also be disabled on a temporary basis to free up as many system resources as possible, again using Device Manager. Press Windows + Pause /Break, click the 'Device Manager' link and expand the tree structure to display all the currently installed hardware. Right-click an item to be disabled and select 'Disable', reversing this process when the device is needed again.
Maintain your HDD
It's an obvious point, but if you want to ensure maximum performance at all times, it's important to take care of your hard drive. Unnecessary files and programs are a waste of space and can lead to a drive that runs inefficiently when the process of tidying up your hard drive can be automated to some degree.
Click the 'Start' orb and then click 'All Programs' > 'Accessories' > 'System Tools' > 'Disk Cleanup'. Choose a drive from the drop down menu and click 'OK' to perform a scan. From the list that's displayed, select any of the types of file, which should be deleted and click 'OK' to start a clear out.
Additional space can be freed up by moving to the 'More Options' tab and using the two buttons to remove unwanted software and unnecessary System Restore points. Having deleted a large amount of unwanted data, defragmentation is important to help better organise the files on your drive. Launch Disk Defragmenter from the System Tools section of the Start menu and click 'Defragment' now to start the optimisation process.
As with all previous versions of Windows, the Vista OS is ripe for a right good tweaking, and spending a little time customising operating system settings can pay noticeable dividends, helping to dramatically improve system performance.
The time spent adjusting settings is, frankly, a small price to pay for squeezing a bit more power from your rig, and it's certainly a cheaper option than heading out and buying a new system or hardware upgrades.
Using tweaking tools
In the days of Windows 9x, Me and XP, Microsoft programmers produced a fantastically useful tweaking tool in the form of TweakUI. Unfortunately, there's no Vista version of this tool available, but plenty of alternatives have been developed by third parties.
One such program is TweakVI. The program is available in three versions – Ultimate, Premium and Free. For basic, essential tweaking, the Free version is sufficient, so download the setup file and start the installation.
Installing TweakVI is a fairly standard affair, but there are few caveats to watch out for. When asked to register the software, enter your name as 'SKIP' to avoid having to disclose your email address.
After taking up the opportunity to create a Restore Point, indicate that a copy of EasyBCD is not required and the installation will continue. When complete, launch the program and click the 'Start the freeware version' button and work through the various options. By default, TweakVI displays option which cannot actually be used in the free version of the program, but these options can be hidden.
Another free tweaking tool worthy of mention is the Ultimate Windows Tweaker. After extraction, the program doesn't require installation and can be copied to a USB drive so it can be used on other computers.
One of the most basic tweaks available is to speed up the display of menus – achieved by moving the slider in the first section of the program – but this can make a dramatic improvement to the usability of Windows. Many of the tweaks mentioned in this feature can be enabled through the Ultimate Windows Tweaker, and this is a good option if you don't feel happy editing the registry.
Current page: Disabling special effects and using tweaking tools
Prev Page Getting more from your Vista PC Next Page Disabling services and mastering the registry
Sofia is a tech journalist who's been writing about software, hardware and the web for nearly 25 years – but still looks as youthful as ever! After years writing for magazines, her life moved online and remains fueled by technology, music and nature.
Having written for websites and magazines since 2000, producing a wide range of reviews, guides, tutorials, brochures, newsletters and more, she continues to write for diverse audiences, from computing newbies to advanced users and business clients. Always willing to try something new, she loves sharing new discoveries with others.
Sofia lives and breathes Windows, Android, iOS, macOS and just about anything with a power button, but her particular areas of interest include security, tweaking and privacy. Her other loves include walking, music, her two Malamutes and, of course, her wife and daughter.