Windows 7 was supposed to greatly simplify networking with its HomeGroups, which Microsoft claimed would take the headache out of sharing files and printers. In reality the technology can fail for a number of reasons, and setting up your own HomeGroups can be a frustrating experience.
We don't have a direct fix for this – the issues are just too fundamental – but if some of your HomeGroup PCs can't communicate then we may be able to point you in the right direction.
The technology requires that network discovery is enabled. To check this, go to the Control Panel, click 'Network and Internet | Network and Sharing Centre' and choose 'Change Advanced Sharing Settings'. Strangely, your PC clocks should be synchronised.
Right-click the system tray clock, click 'Adjust Date/Time | Internet Time | Change Settings' and make sure that both systems are set up to synchronise clocks manually. IPv6 must be enabled on all your systems. Enter ncpa.cpl at the Start menu, right-click the Network Connection icon and click 'Properties' to make sure it's turned on. IPv6 must also be supported on your router if you have one, and allowed by your security software.
If you've disabled certain services then HomeGroups will also fail. Enter services.msc at the Start menu and make sure the 'Function Discovery Provider Host' and 'Function Discovery Resource Publication' services are both started.
Most fundamentally, HomeGroups are in theory only for other Windows 7 PCs. With a little work, though, it is possible to give XP and Vista systems some access to shared HomeGroup content.
Greg Shultz has written an informative blog post to explain the basics.
Get daily insight, inspiration and deals in your inbox
Sign up for breaking news, reviews, opinion, top tech deals, and more.
Bandwidth control
Windows 7 does provide a sprinkling of other network features beyond HomeGroups, but they don't solve the day-to-day problems that many users face. That's where our Service Pack could make a real difference.
Windows 7 now provides a list of local networks that makes it easier to locate and log in to the one you need. But if you need to change other settings – IP addresses, gateways or DNS servers – then you'll have to manually tweak them every time you log in. You should let our service pack do this for you in a couple of clicks.
The Performance Monitor has had a visual overhaul, but it's still too complicated to use as a bandwidth monitor. We've provided something that's both more capable and easier to understand. And if you're running multiple internet applications, then Windows 7 still has no way to control how that bandwidth gets allocated. Our Service Pack does, though, and it's the perfect way to bring order to a busy PC packed with internet tools.
NetBalancer
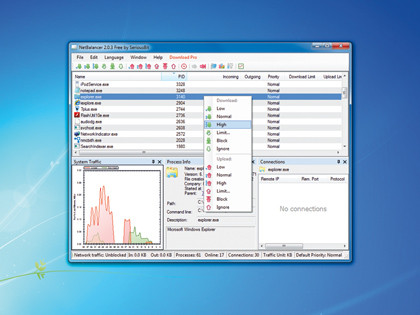
Windows 7 provides little in the way of internet traffic management, so a single resource-hungry application can easily hog all your bandwidth. There's an easy way to regain control – install NetBalancer.
This app lets you assign download and upload priorities to particular applications, so if you set your browser to 'High' then it will always get a better share of the available bandwidth, regardless of what else is running.
NetSetMan

Windows 7 Professional and Ultimate select the correct default printer for each network you use, but your other settings still have to be filled in manually. NetSetMan creates up to six profiles with all your network settings, including default printer, PC name workgroup, network drive mappings and more.
When you connect to a network, choose the right profile and NetSetMan will adjust all your settings immediately.
NetWorx

The Windows 7 Performance Monitor can monitor your bandwidth, but it's a complex utility. NetWorx is easier to use and delivers more information. It's able to monitor the speed of any network connection, display real-time graphs of bandwidth use, produce daily, weekly and monthly totals and export your data to Excel or other apps for further analysis. It even includes network-testing tools like netstat and traceroute.
Current page: Tweaking Windows 7: Networking
Prev Page Tweaking Windows 7: Improving the interface Next Page Tweaking Windows 7: Maintenance