What is it really like to use Windows 10?
Getting hands on
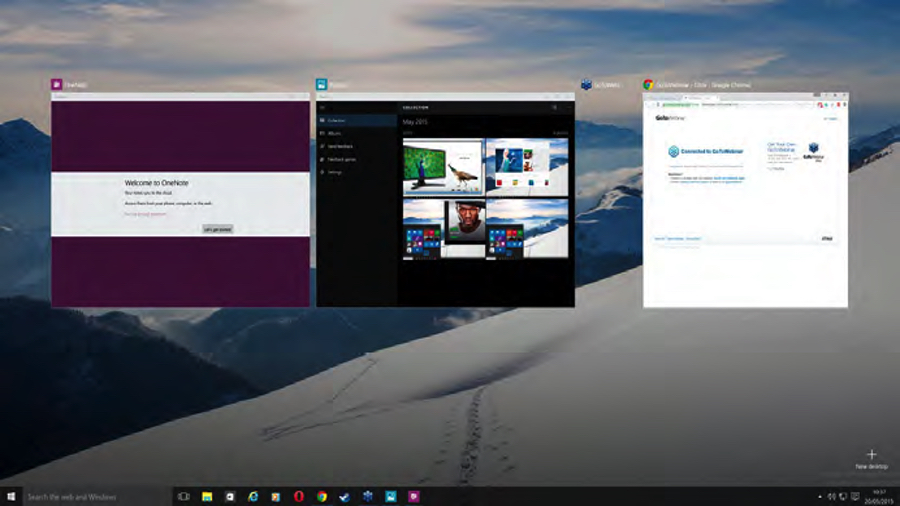
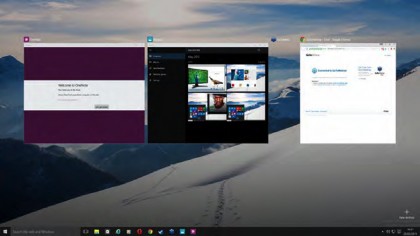
So, if you haven't upgraded yet you're probably wondering how Windows 10 actually performs when used on a day-to-day basis. Well, we've been part of the Windows Insider program, which has given people early access through various phases of the development, so we've been using it for some time now, even though it's only just been officially released.
The great news is even in the prerelease builds we've been using, Windows 10 was fast and stable. There are some issues we've experienced along the way, of course, but these have either been ironed out or fixed in the final release. Anyway, here are the key features to get excited about.
The new User Interface
In basic use, Windows 10 is not a million miles from Windows 7. You've still got the Start menu, and key functions are all accessed from the Taskbar, which has a flat, functional feel. The design language feels refined – windows borders are smaller, for example – but the innovations are subtle.
If you did immerse yourself in Windows 8.1, you'll note that Charms have gone. All the former Charms functions are contained in a new Notifications Center, launched from the Taskbar and designed to match the Notifications setup in Windows Phone (or Windows Mobile as it will be called – see our feature on page 126).
Previously a work in progress, the Notifications Center is now both usable and powerful. A raft of individual settings (called Quick Actions) includes standard stuff, such as toggling Bluetooth, Wi-Fi or Location on and off, but it's great to have. You can also get to Settings here, as an alternative to the Start menu, as well as switch into Tablet Mode. In the Settings app, you can select which Quick Actions appear in the Notifications Center, and also which apps can send you Notifications.
Start again
The Start menu is very Windows 8-like in that it features Live Tiles for at-a-glance information in apps. The remainder of the Start menu is much more like Windows 7, with controls for turning your PC off and restarting it, as well as most-used apps and the ability to scroll down through apps alphabetically through an All Apps menu. File Explorer, Documents and Settings are also present.
The Start menu can be enlarged for touch devices via a control in the top right, so it's more like the Windows 8 Start screen. It can also be resized to your taste. And, in case you were wondering, the Power User Menu is still there – just right-click on the Windows logo. Once again, you can minimise everything by clicking in the far righthand corner of the Taskbar.
Are you a pro? Subscribe to our newsletter
Sign up to the TechRadar Pro newsletter to get all the top news, opinion, features and guidance your business needs to succeed!
File Explorer has been given a little bit of a makeover. You now have a Quick Access area to which you can pin and unpin any folders you want to regularly access. In the 'home' screen of File Explorer you can also see Frequent Folders and Recent Files.
Current page: Introduction, the new UI and Start Menu
Next Page Apps, Windows Store, and Task View
Graham is the Senior Editor for AI at TechRadar. With over 25 years of experience in both online and print journalism, Graham has worked for various market-leading tech brands including Computeractive, PC Pro, iMore, MacFormat, Mac|Life, Maximum PC, and more. He specializes in reporting on everything to do with AI and has appeared on BBC TV shows like BBC One Breakfast and on Radio 4 commenting on the latest trends in tech. Graham has an honors degree in Computer Science and spends his spare time podcasting and blogging.