The best macOS Menu Bar apps to use for your Apple Mac in 2022
Sit high-up on the menu bar with these tools

For many users, the menu bar on their Mac sits there, a little unloved, as a necessary but barely used part of macOS. But Apple wants to make the menu bar a useful part of your productivity workflow. And that’s why developers offer a range of ways that you can use the menu bar as a versatile tool. We’ve looked at one of these options from Apple - shortcuts - before.
There’s an enormous variety of apps that you can add to your menu bar. Depending on whether they are for work or personal use, you can usually find a tool to meet your needs.
We’ve highlighted a few to get you started, but there are thousands more for you to explore on the App Store. They are a great way to save time and effort and make the most of the customization afforded to you by macOS.
What is a menu bar app?
The menu bar is much more customizable than some may realize. Found at the top of macOS, it’s the equivalent to parts of the taskbar found in Windows 11. Beyond looking at the time and connecting to your Wi-Fi, menu bar apps offer a wealth of different functions that, by placing them on the menu bar, can cut out additional steps that an app currently does for your needs.
Many of these can help with boosting your workflows and productivity. Instead of trawling through the Applications folder to select a single function from one app, you can just click on the app in the menu bar. While it seems incredibly simple, these can transform your workflow on your Mac, while offering you far more control over how you organize your desktop.
Quick View Calendar
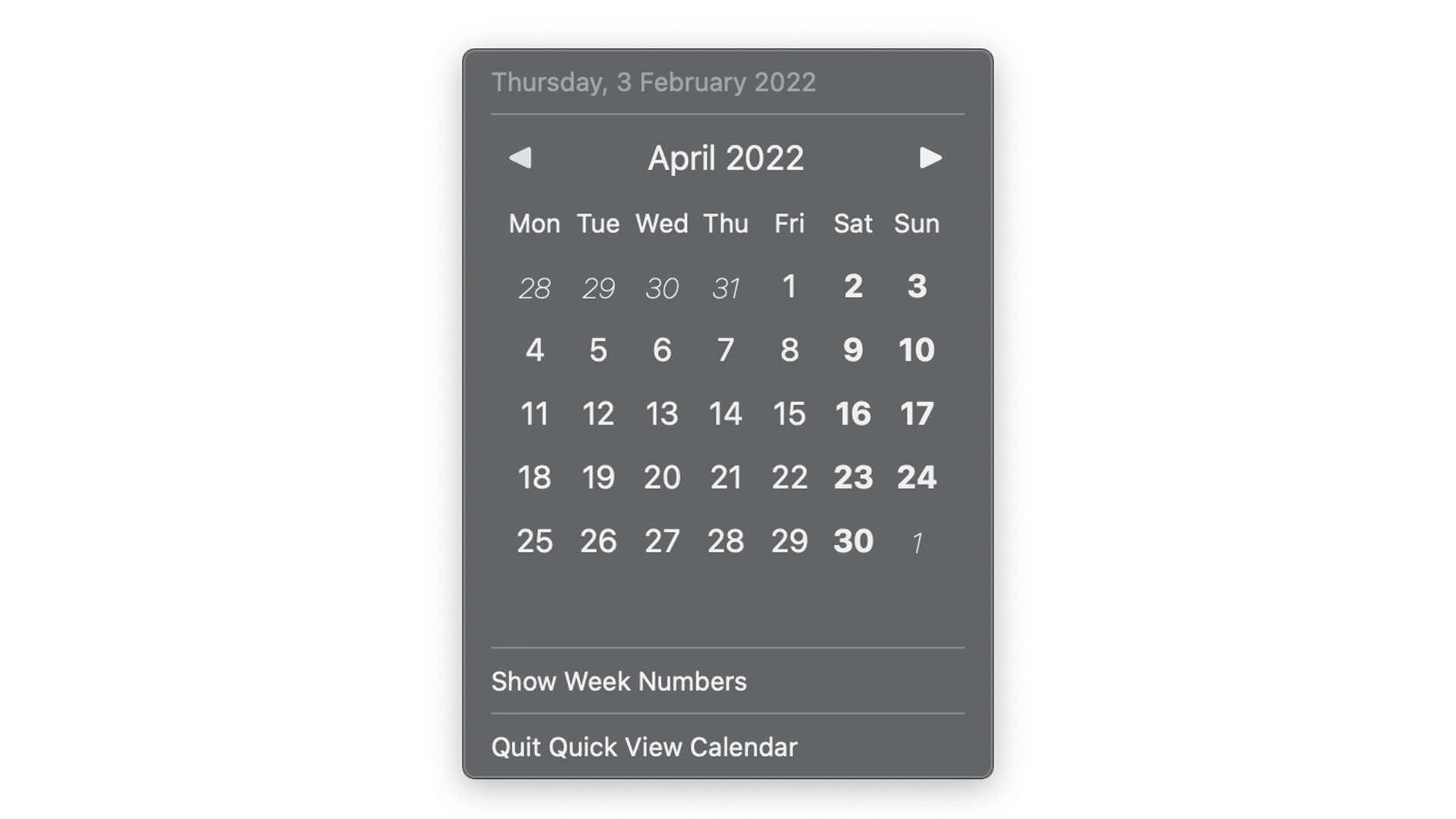
Free to download on the Mac App Store, Quick View does what it says on the tin. Instead of having to open your desired Calendar app from the dock to check a date, you can go to your menu bar and be greeted with a calendar, ready to browse.
Not only does Quick View only give you a monthly view, but it also allows you to display the number of the week if you need that shown. There are no other features here - it displays the date and that’s it, but it's the ease of use here that really shines.
Get daily insight, inspiration and deals in your inbox
Sign up for breaking news, reviews, opinion, top tech deals, and more.
You may be browsing in Safari to check for an upcoming event for instance, and with a quick hover over your menubar with your mouse, you can check Quick View for the relevant information, without leaving the web browser.
As it’s free on the Mac App Store, you can try it for a week and see if it fits your workflow.
AirBuddy 2.5
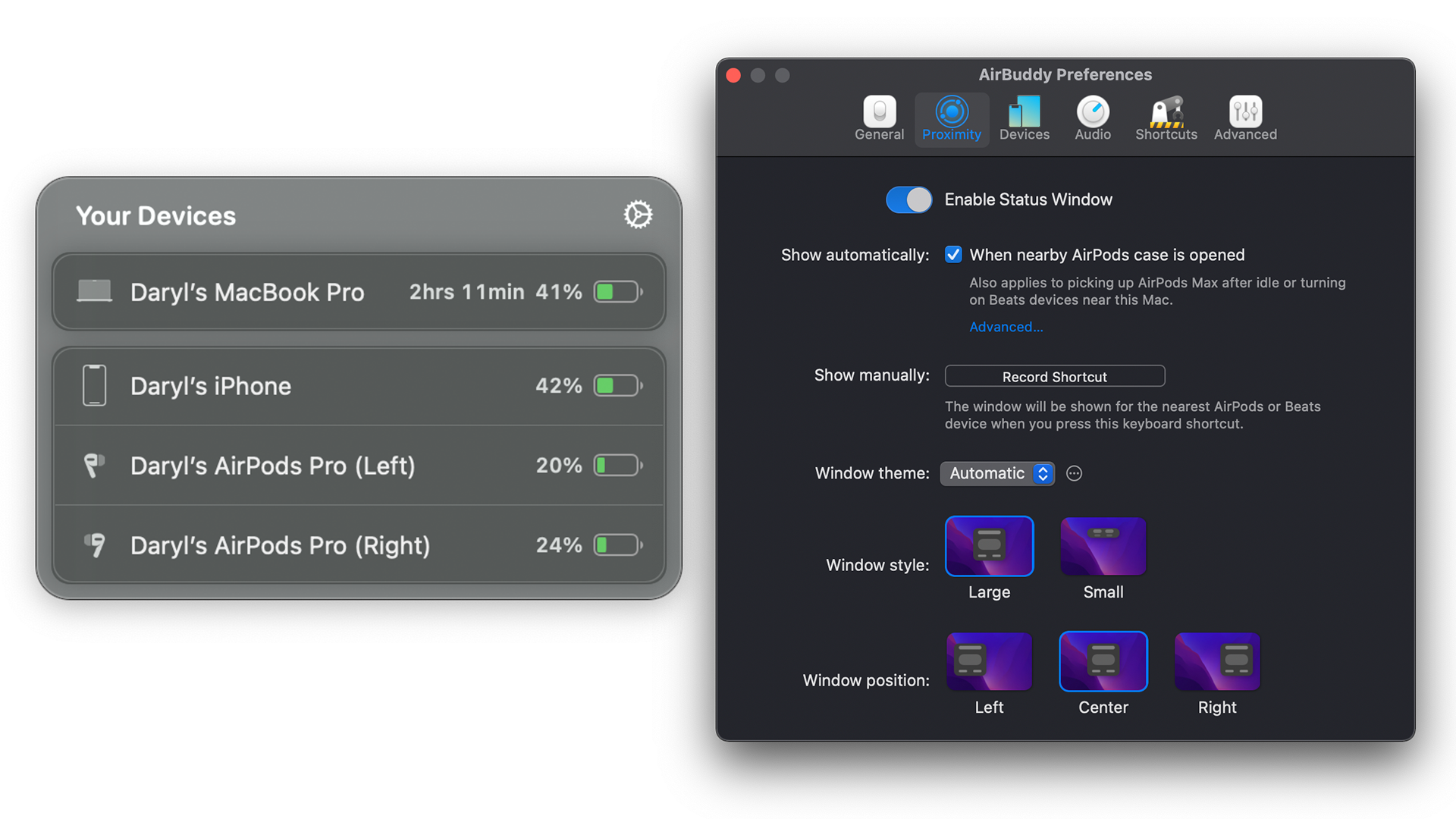
So far, Apple hasn’t brought out a feature that allows you to view the battery status of your devices on your Mac. Alongside this, it can be a challenge in connecting your AirPods peripheral to your Mac, as there are moments where they’ll connect to your iPhone without realizing it. This is where AirBuddy 2 comes in.
Created by Gui Rambo, the app allows you to easily check the battery status of your AirPods by clicking the AirPods case on your menu bar, which will display the status of your devices. They do need to be connected to your Mac first, but after this one-time requirement, they’ll show.
There are also other helpful features once these are connected to your Mac. You can change the noise cancellation setting through a keyboard shortcut or connect them to a nearby device without you doing anything else. Update 2.5 also adds a number of new features; the most significant being the fact that AirBuddy will now work with non-Apple or Beats devices when they are connected to the Mac.
For a one-time fee of $9.99 / £10.99 / AU$ 11.99, AirBuddy expands how you can connect your wireless Apple devices to your Mac without simply connecting and disconnecting them from the Bluetooth menu.
Hand Mirror
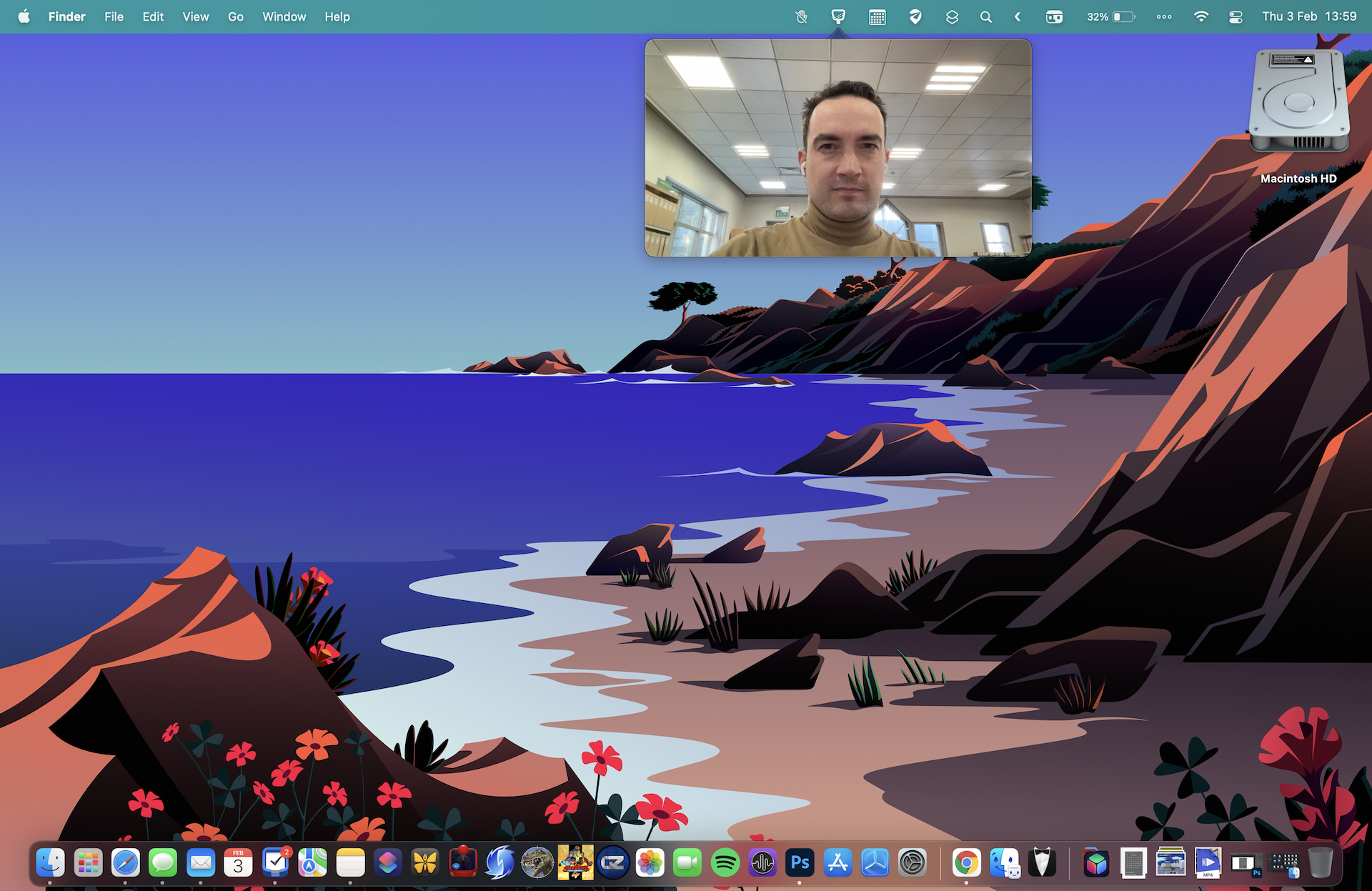
We live in a world where video calls are everywhere. Whether it’s Zoom, FaceTime, or Skype, video calling happens regularly in our work and social lives. And we’ve probably all been in that situation where we need to join into a video meeting and your hair isn’t done, or the family dog has knocked over a plant in the background.
Free to download on the Mac App Store, This is where Hand Mirror comes in, without the additional steps that are often required in many video-conferencing apps.
It’s a simple app that doesn’t do much else, but it achieves exactly what it sets out to do. With one click, you can make sure that you and your environment are set up exactly as you want before joining that call.
Flow
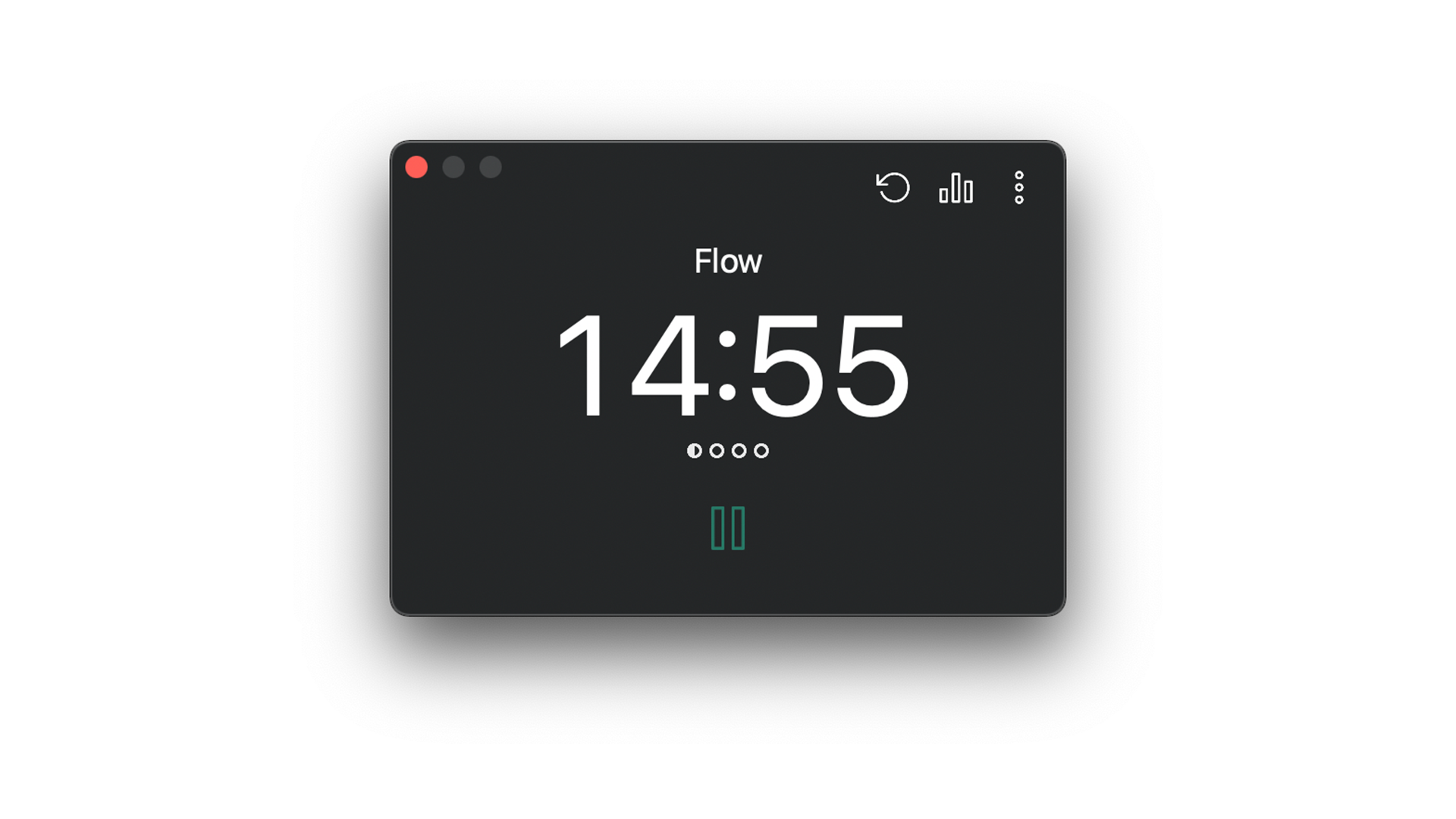
With the numerous distractions of rolling news, social media and other notifications on your Mac, a simple to use timer app is a great productivity tool to give you control of how you use your time more effectively.
Flow is based on the Pomodoro Technique, which is where you focus on a discrete task for a set amount of time, before taking a short break. Flow helps this by providing a simple timer in your menu bar, so you can see at a glance how long you have left before your next break.
You can set the duration of both your periods of focus and the length of your breaks, to fully customize the balance of work and rest. It also allows you to block apps on your Mac, to further minimize distractions.
If you pay for the Pro version at $1 / £1 / AU$1 a month, or a lifetime license for $20 / £20 / AU$20, you can also block specific websites. As productivity apps for the menu bar go, this is a great option. Clean, simple to use, and even has a Dark Mode theme.
Cheat Sheet
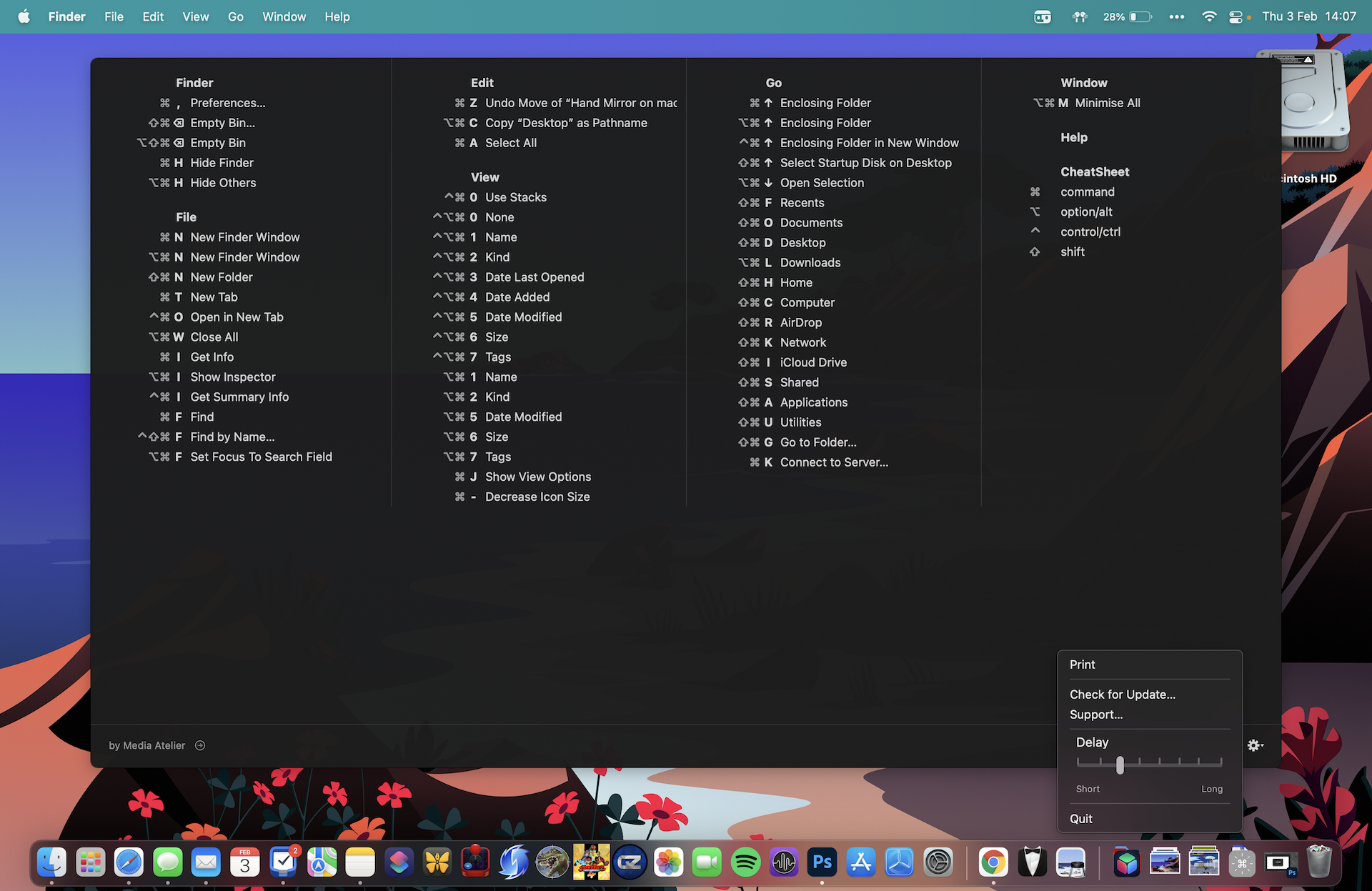
Most of us have been in that situation where you want to use a particular feature on your Mac, only to find yourself having to navigate through menus and submenus while being fairly sure there is a simple keyboard shortcut. This is where CheatSheet comes in to alleviate that frustration.
Free to download, CheatSheet provides you with a list of keyboard shortcuts for whichever app you are using at that particular time. Being able to quickly access a reference sheet can save you enormous amounts of time, especially for repetitive tasks.
Perhaps ironically, the more you use it, the less you will need to use it, as you will start to remember the most frequently used shortcuts. And pretty soon, you’ll stop having to switch from keyboard to mouse and back again.
iStat Menus
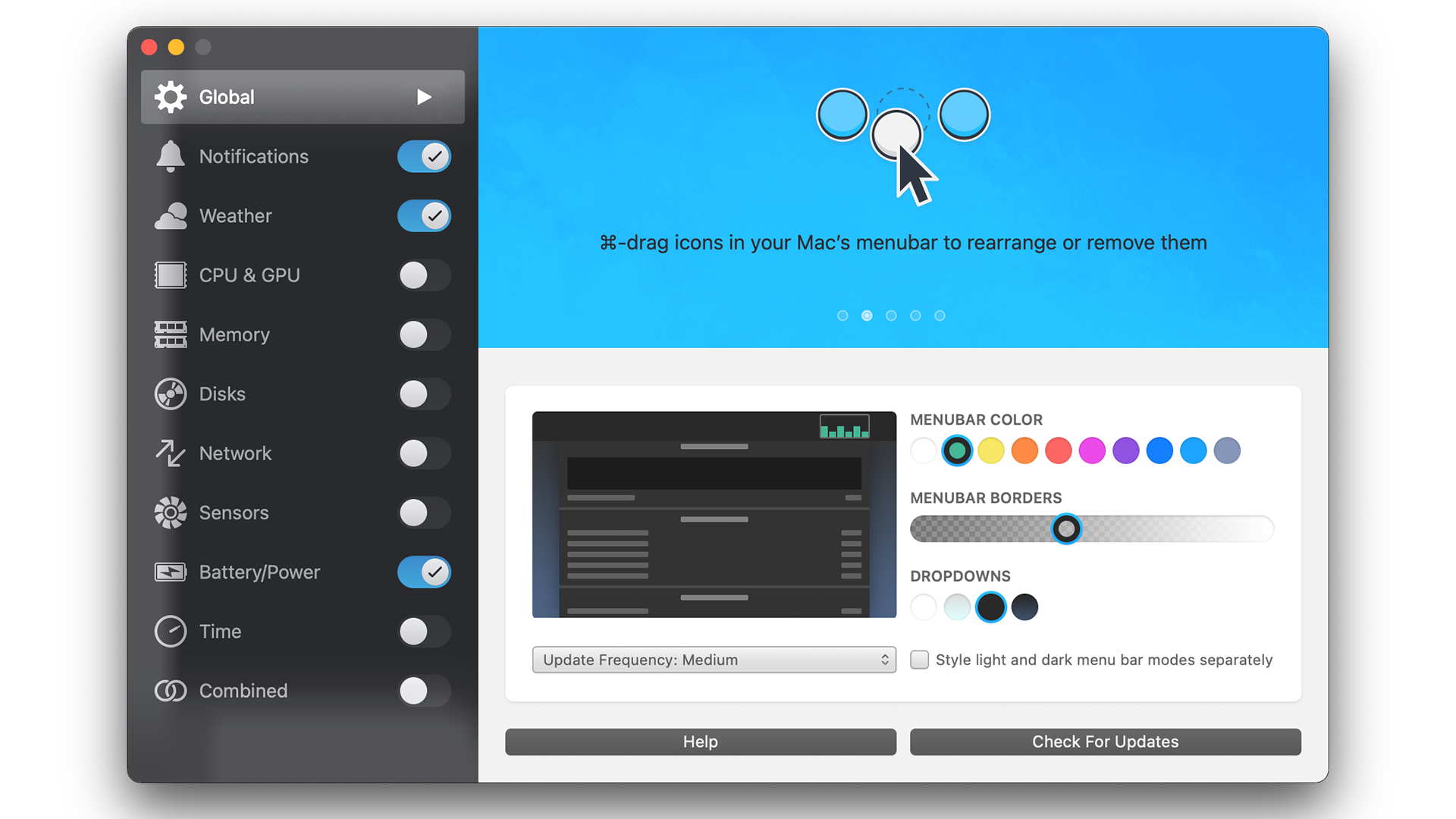
Perhaps you’re a power user, or maybe you just love seeing the inner workings of your Mac. Either way, iStat Menus 6 will throw more information than you could ever need at you.
As a system monitoring app, this tells you exactly how your computer is performing: CPU and GPU monitoring, memory stats, memory usage, temperatures, disk usage, and battery levels can all be viewed from the menu bar with just a few icons.
This level of detail doesn’t come for free, however. But for a one-off cost of £8.99 / $8.99 / AU$8.99 from the Mac App Store, or $14.39 / £13.49 / AU$14.99 directly from iStat, which also includes 6 months of weather data, you're getting an awful lot of information. It’s also highly customizable, so you can choose exactly what information you want to see, and how it looks.
Minesweeper
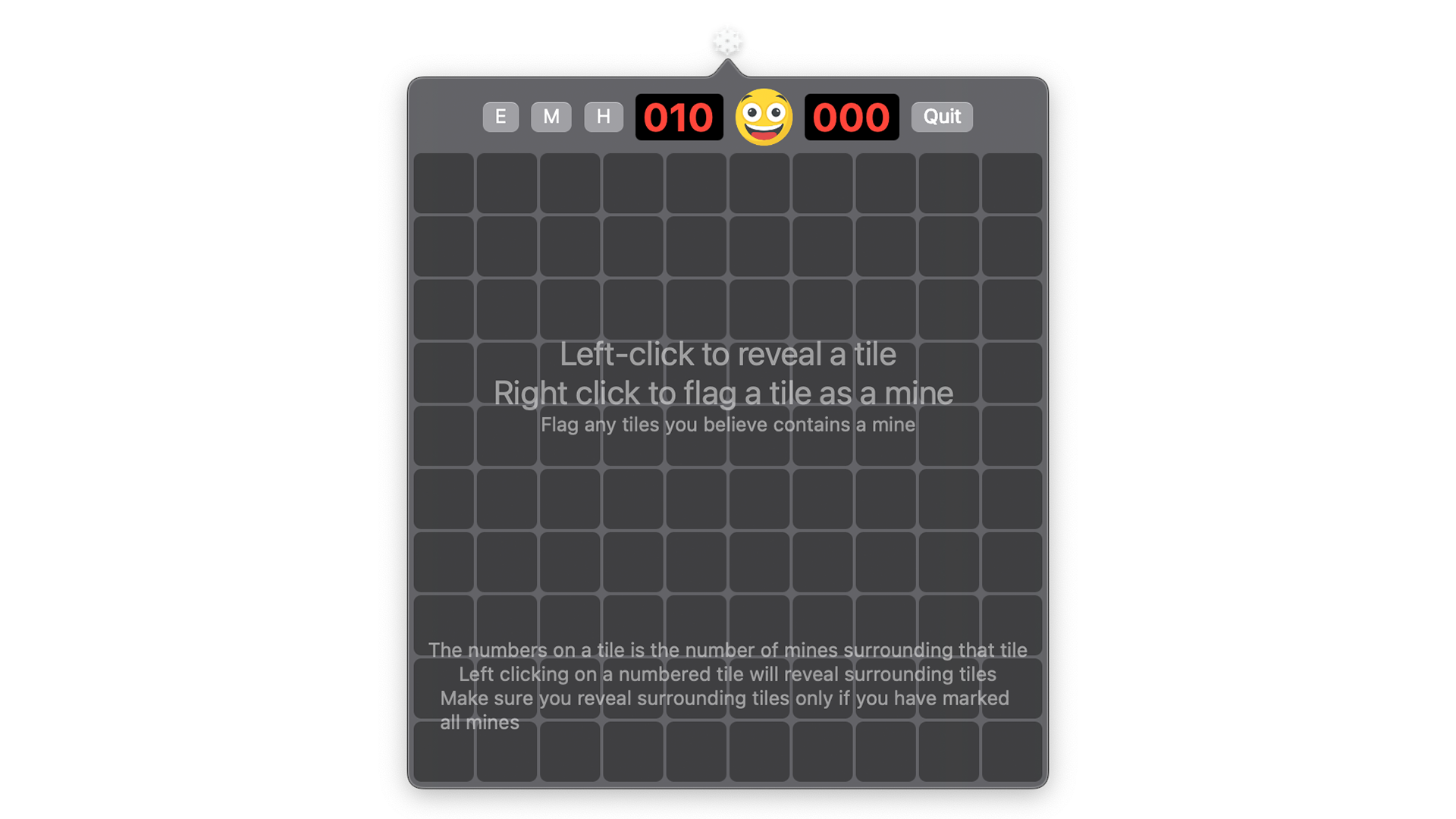
Everyone needs a little downtime, and when used in conjunction with the Flow timer, what could be better than five minutes playing Minesweeper as a short break?
Minesweeper is a very simple but highly addictive game that involves clearing a grid of mines as quickly as you can. The simplest premise for a game can fit perfectly on your menu bar.
Free to download from the Mac App Store, it sits on your menu bar, ready to take your attention away for when you're struggling with ideas.
This sits on your menu bar unobtrusively, and with one click, you can start playing. It’s a perfect game when you have a few minutes free for a quick break.
ColorSlurp
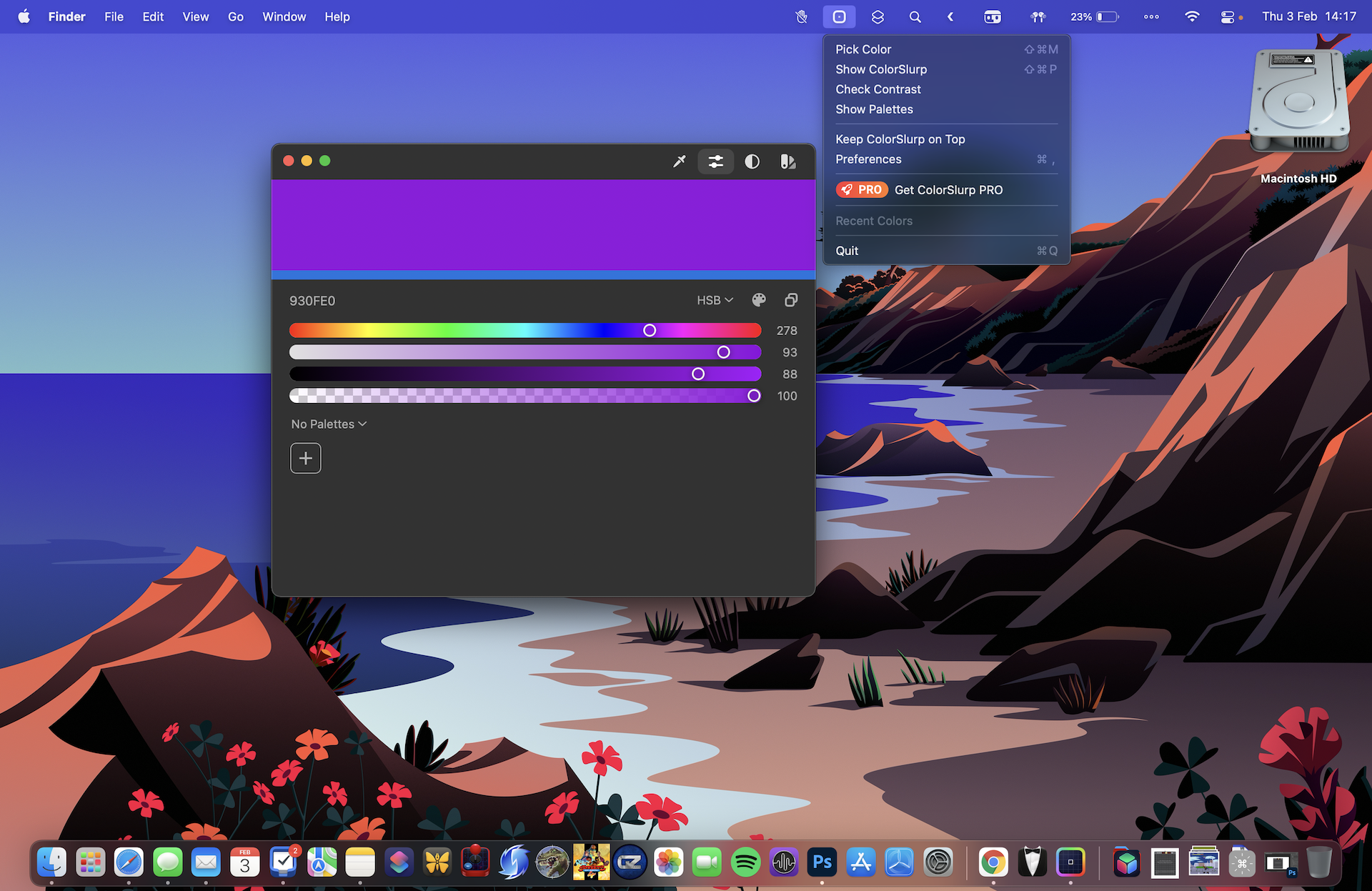
Free to download from the Mac App Store, this tool is particularly useful for designers and developers. ColorSlurp allows you to choose the exact colors you need with accuracy and precision, thanks to a quick overview in the menu bar of what color it’s identified, and you can copy this into your photo editing app of choice thanks to the magnifier tool.
Being able to have complete control over your color palette is ideal for graphic designers, website developers, and others. Most importantly, it’s an enormous time-saver and a more accurate method for selecting your colors compared to having to use screenshots to pick out colors.
Bartender 4
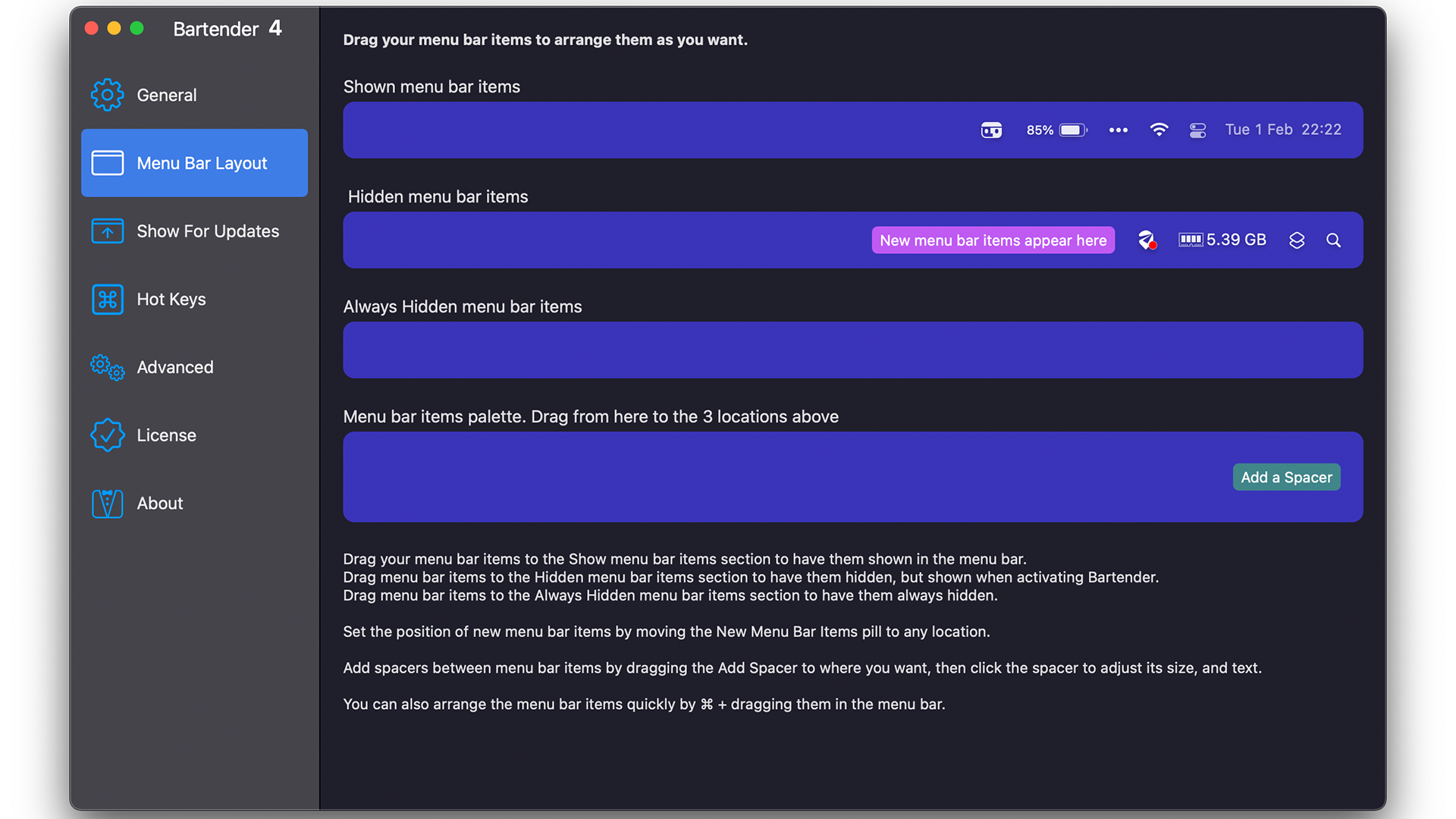
With the previous apps we’ve mentioned, your menu bar may be starting to look a little cluttered if you've decided to install them all. With this in mind, we suggest Bartender 4, an award-winning app that allows you to decide which items on your menu bar are displayed.
Available to download as a free trial and to buy for £13.91 / $15.99 / AU$16.49, you can customize the spacing between menu bar items, and make use of the bar to access your hidden items, especially if you have a lot of menu bar apps and shortcuts.
It also offers a quick search function to allow you to find menu bar apps via your keyboard. It’s a great way to keep your menu bar tidy and organized.
Control Center
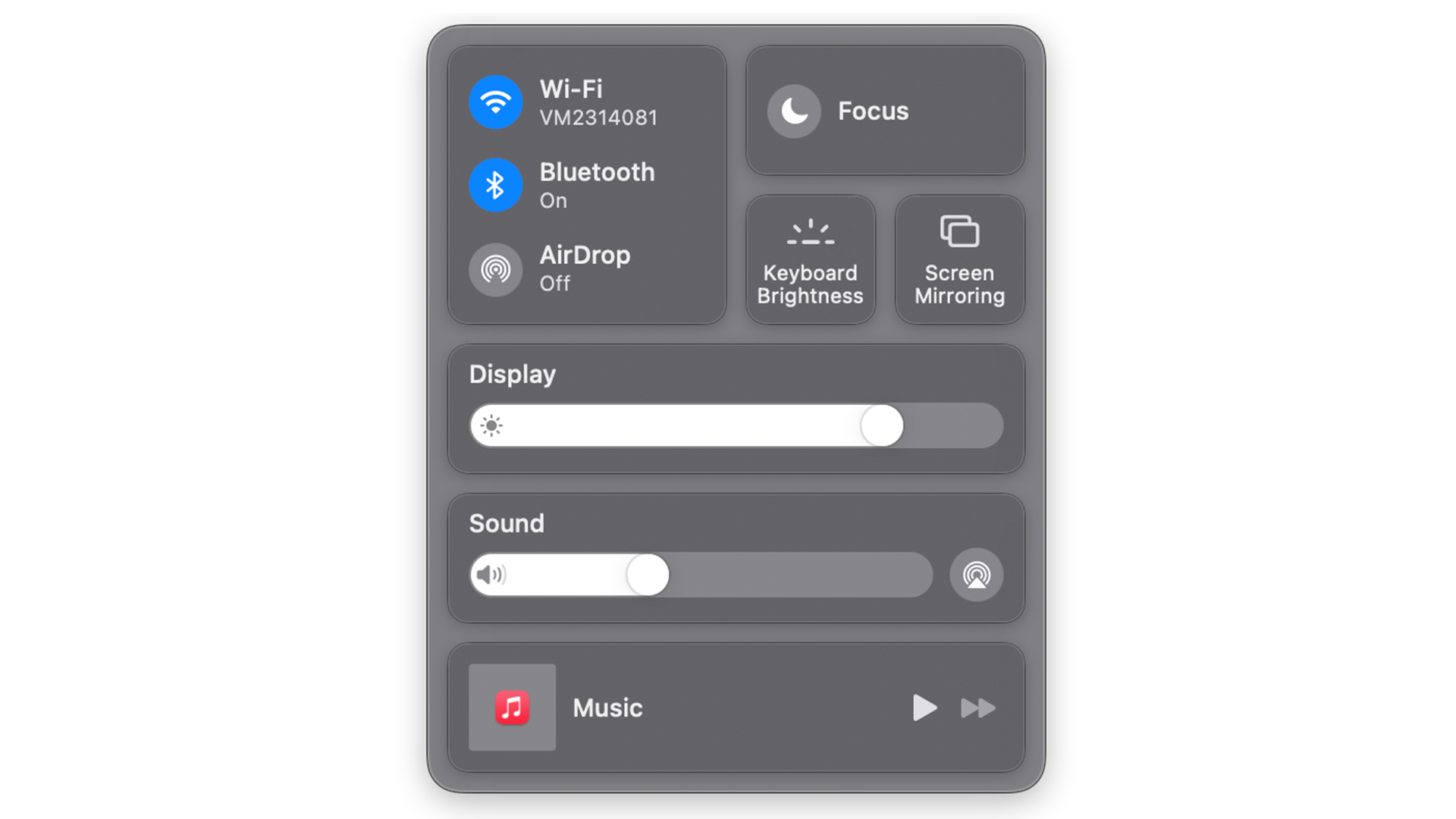
It would be remiss of us to compile a list of menu bar apps without mentioning the one that comes pre-installed on macOS. Control Center is the macOS equivalent of the iOS feature of the same name, which first appeared in macOS Big Sur back in 2020. It sits unobtrusively in your menu bar, available for you to control a host of options.
This tool gives you control over a number of what might be considered ‘essentials’ such as Wi-Fi, Bluetooth, and Airdrop.
Brightness and volume levels can also be adjusted from here, as well as media controls for any content you're playing in the background. Finally, there are options for Focus mode and Screen Mirroring. You can also add Accessibility Shortcuts if you wish.
This one may be preloaded, but it’s a feature that you’ll find yourself using more often than usual, mainly because it offers many useful functions, all in one location.
- Our pick of the best widgets for iOS and iPadOS
Steven Shaw is a full-time freelancer, but before his change of career at the start of 2021, he was in the retail industry, leading teams to achieve goals in selling technology products, such as smart phones, tablets and more.
Graduating from the University of Cambridge with a Masters in Medieval History, he's always had a passion for the topic, alongside technology, and many Simpsons quotes.
You'll find him on TechRadar mainly helping out the Software & Downloads section, offering his knowledge of macOS, Windows and more, from the systems that he's sold and showcased for many years in his previous life.