15 Gmail tips and tricks for business users
These Gmail productivity hacks will help you get more done in less time
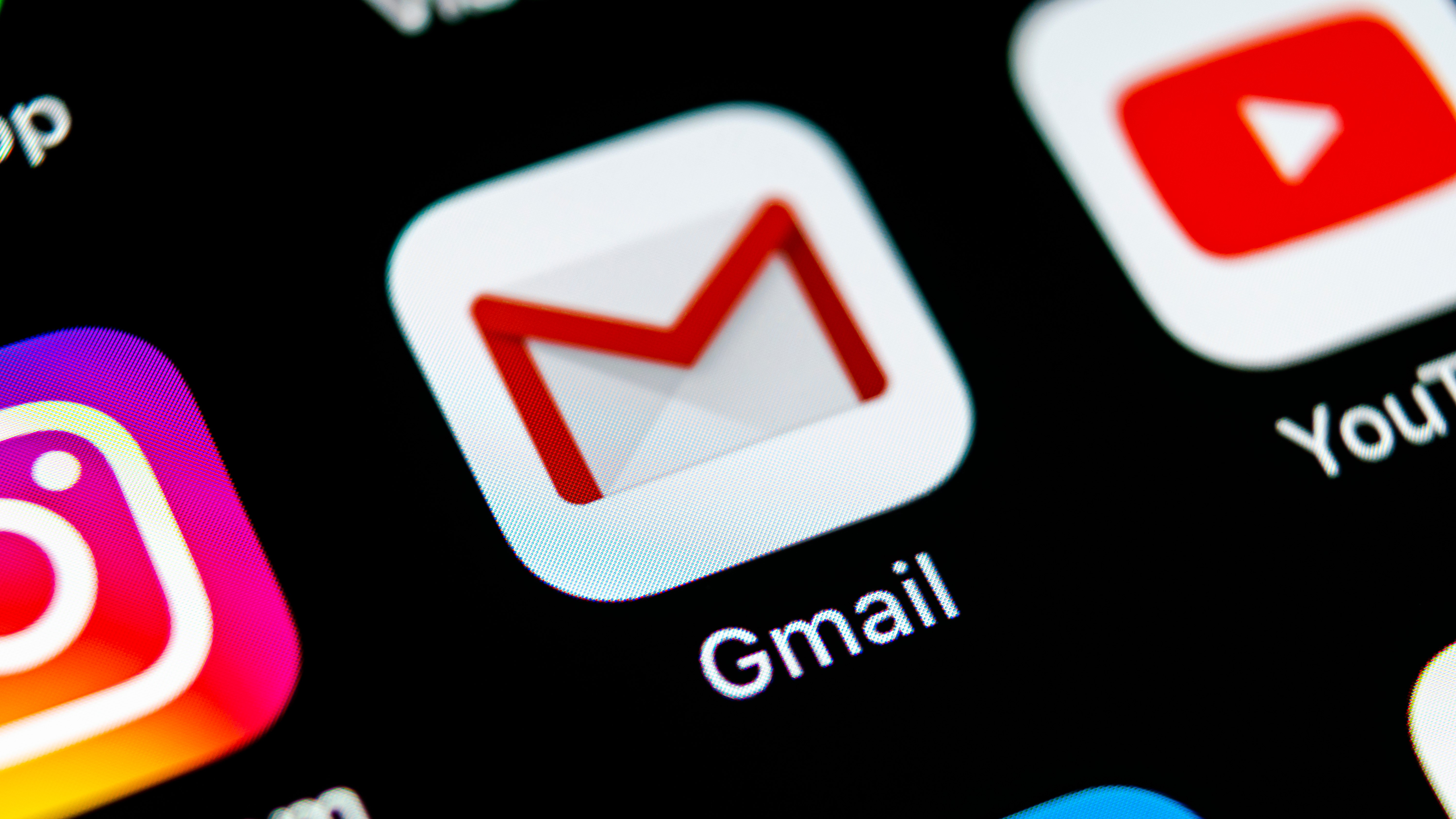
Most people don’t realize that Gmail has a ton of hidden features to help you be more productive. In fact, that’s what makes Gmail one of the best productivity apps available—if you know the right tricks, shortcuts, and hacks.
By the end of this article, you’ll have learned great new ways to increase your productivity and make using Gmail more enjoyable.
- The best email services: paid, free and business providers
1. Activate the Reading Pane
Just like a native email application, Gmail now has a reading pane. It can be displayed to the right of or below the inbox for a more efficient view. You no longer need to constantly go back to the inbox to quickly check something in another email.
How: Go to ⚙ Settings > Reading Pane (bottom).
2. Labels for all
If you’re not already using labels, it’s time to start. This is one of the most powerful Gmail features for organizing your emails. Useful options include To Do, Priority and On Hold, but you can create as many labels as you need, even in different colors. Think about how you receive and process emails and the different actions required, and start labeling your emails as they come in.
How: On the Left-hand menu, click More, scroll down, then Create new label. Label emails by right-clicking or dragging.
3. Snooze emails
If you’re not ready to answer an email straight away, but you don’t want to lose sight of or forget about it, you can Snooze an email.
Are you a pro? Subscribe to our newsletter
Sign up to the TechRadar Pro newsletter to get all the top news, opinion, features and guidance your business needs to succeed!
How: Just click the clock icon in the top menu when reading an email, and choose or set a Snooze time.
4. Search like a pro
Unsurprisingly, Google’s email service comes with excellent search tools. Just click the down arrow next to the search field, and you can specify From, To, Has words, Doesn’t have, Size, and plenty more. The best part is, you can use advanced searches for our next tip.
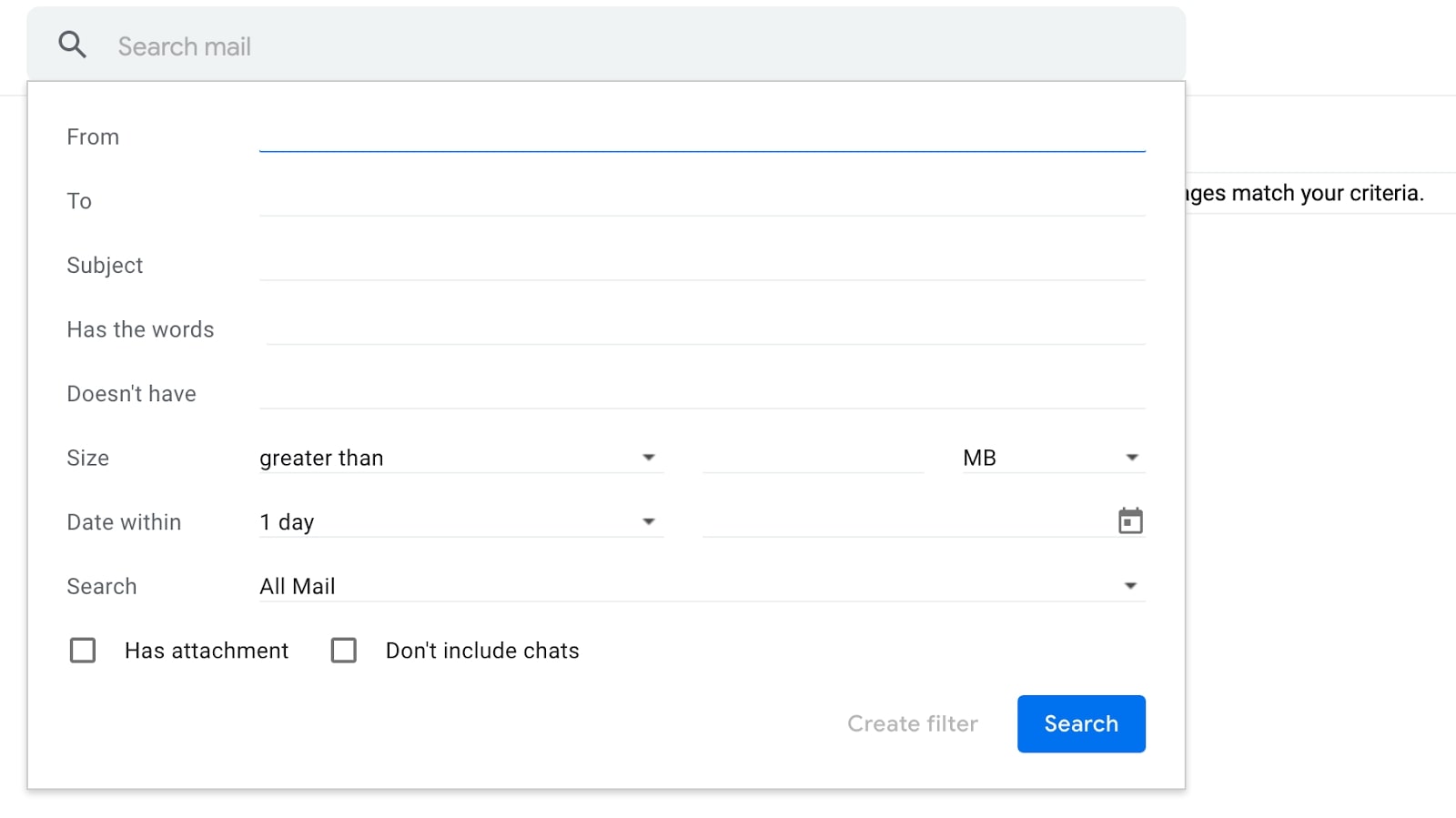
5. Create awesome filters
You can create a filter for just about anything: a specific word in the subject line, a certain sender, size, etc. Anything that you can search for, you can create a filter for. Just click the Create filter button. Then, assign one or more actions: Skip the inbox, Apply a label, Never send to Spam, etc.

6. Save time with Smart Compose
Smart Compose leverages AI and machine learning to make suggestions as you type. It learns as you use it, so Smart Compose gets even smarter. For example, if you type “Please find,” Smart Compose will suggest: “attached.” Just hit the tab button to accept the suggested text. It may seem like a small feature, but over time, it becomes a real time-saver.
How: ⚙ Settings > General Settings > Smart Compose
7. Join a meeting directly from Gmail
Gmail now includes Google Meet for G Suite users. If your company uses Google Meet, you can create or join a meeting directly from within Gmail, without having to open a new browser tab.
How: From the Left-hand menu, click Start or Join a meeting.
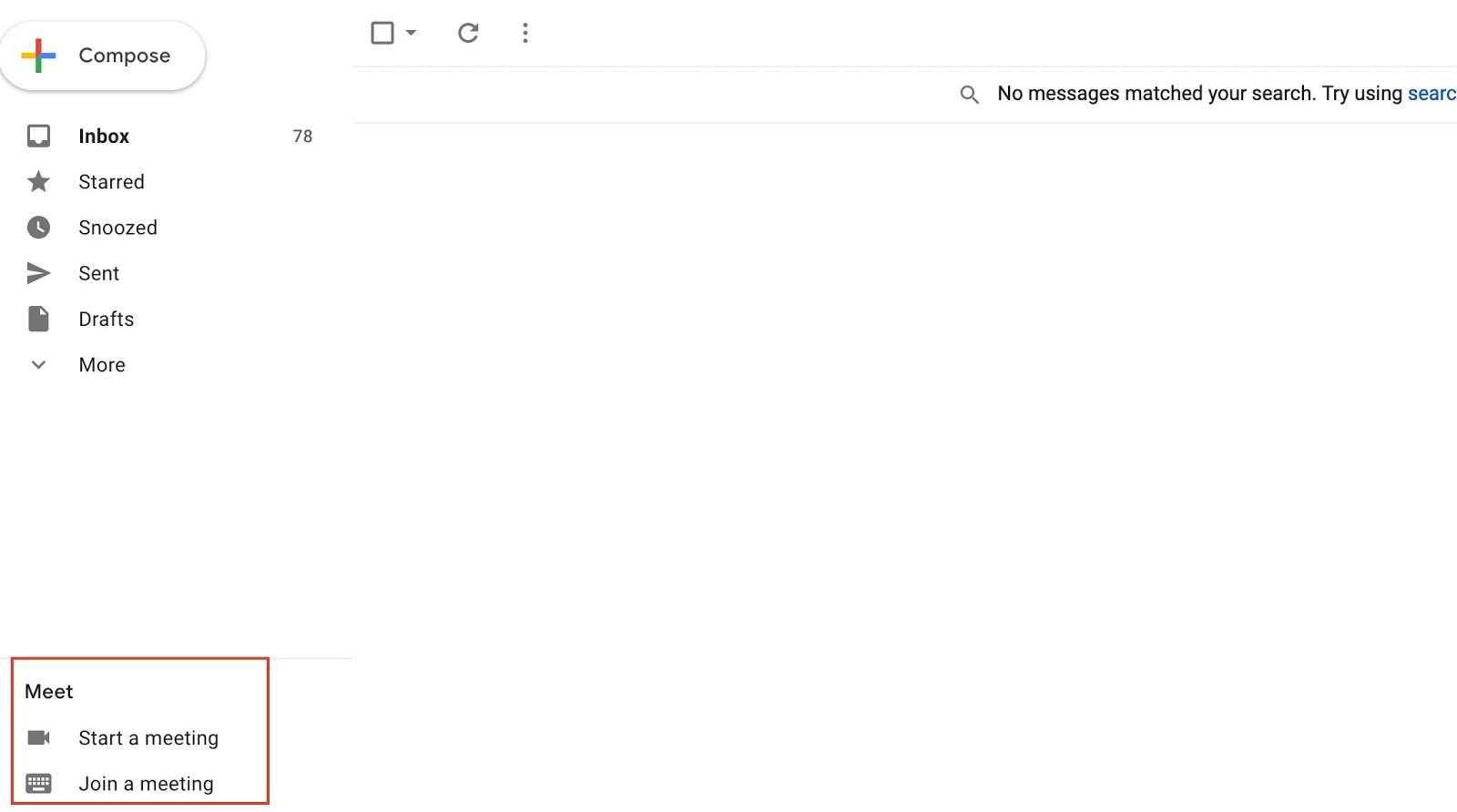
8. Schedule sending an email
Are you anxious to write an email but don’t want to send it straight away? No problem. You can schedule an email to be sent at any time.
How: Click the arrow next to the Send button (in Reply, it will be the grey Send button, not the blue Send & Archive button).
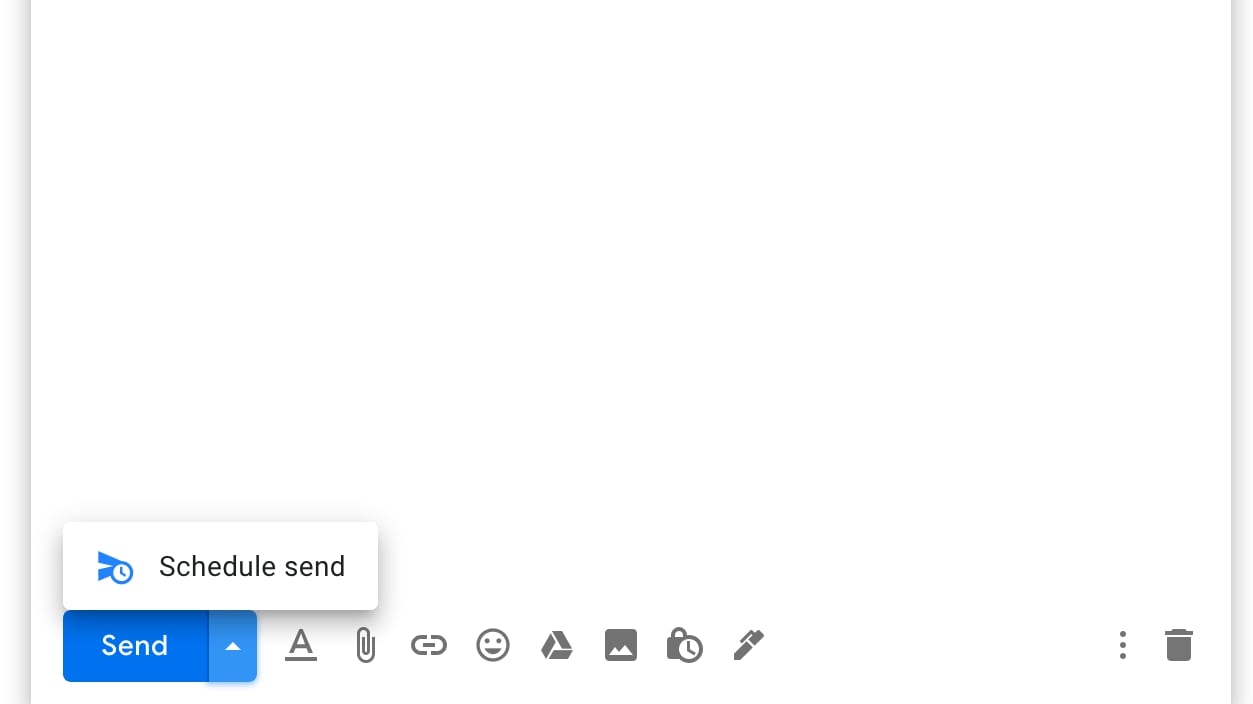
9. Use Templates for speedy composition
Notice that you’re constantly writing the same emails over and over? Templates (formerly Canned Responses) is the solution. You can create and save templates for emails you tend to send often. You can edit the email once you’ve inserted the template, so it’s great for getting down the basics and filling in the specific details as needed.
How: ⚙ Settings > Advanced > Templates > Enabled
To use: Click the three dots next to the trash bin when composing an email, and select Templates to use or create.

10. Undo Send
Whoops! Did you hit the Send button too soon? No problem! Gmail has a handy Undo Send; you can even choose the delay before sending definitively.
How: ⚙ Settings > General > Undo Send
11. Eyes Only with Confidential mode
Confidential mode will stop people from saving, copying, forwarding, or downloading your email (although it can’t stop them from taking screenshots). You can even set a self-destruct expiration date.
How: When composing an email, click the lock/time icon in the bottom-right.

12. Personalize your signature for every occasion
Many of us wear more than one hat at work, and a generic signature doesn’t always indicate all our duties. Gmail allows for multiple user signatures, and you can easily switch between them when composing.
How: Click the Signature icon in the bottom-right of the composition tab to assign or manage signatures.
13. Adjust inbox density
By adjusting density, you can either choose to see more emails per page or have quick access to your attachments. The Compact view almost doubles the number of emails you can see on the page, while the Default view includes links to attachments.
How: ⚙ Settings Pane > Density
14. Get more done with Gmail and Google Tasks
Google comes with a built-in to-do list, and you can easily add emails from your inbox to it. Like Labels and Snooze, this is another fantastic way to stay on top of emails that need action, just at a later time.
How: Click the Google Tasks icon at the top of an open email.
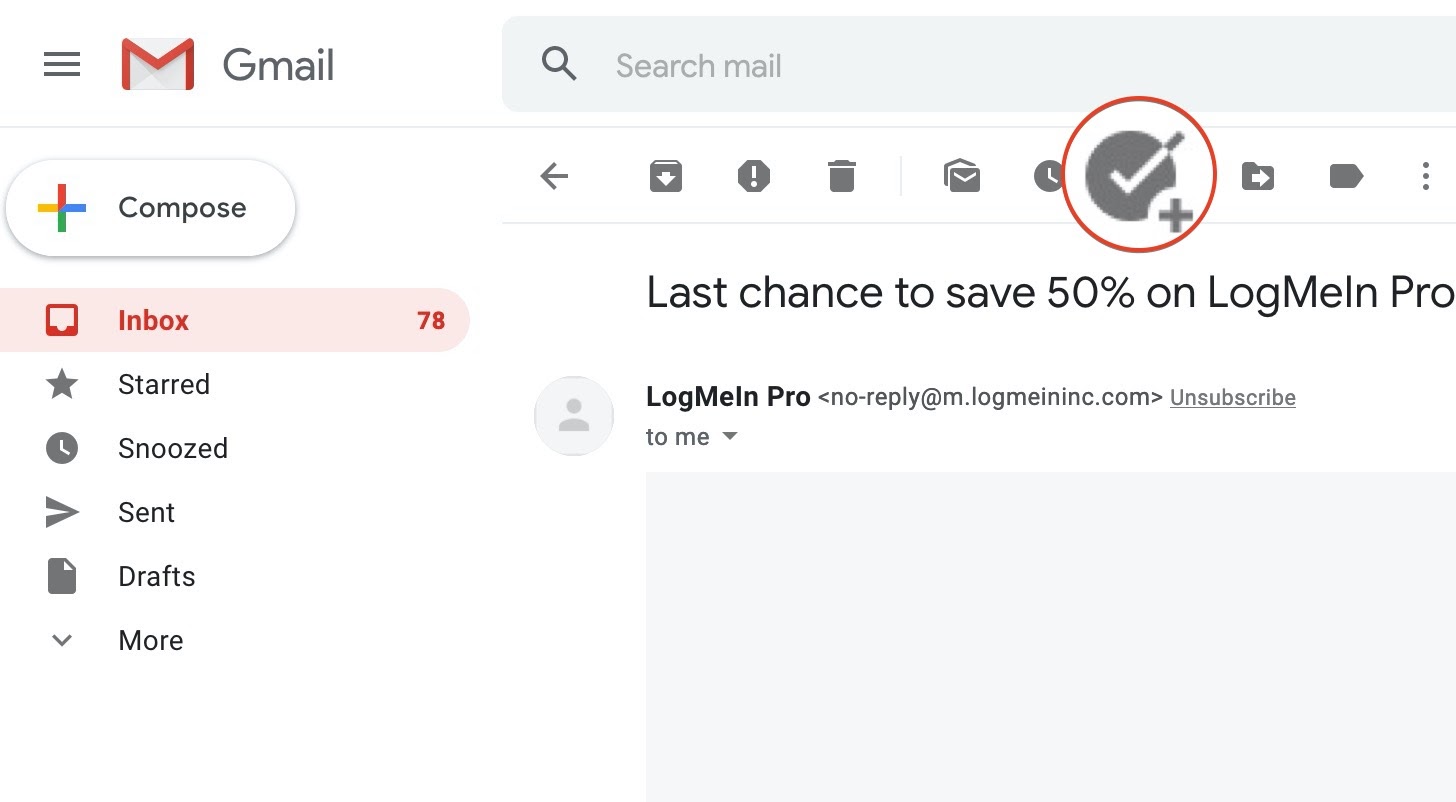
15. Use Google +aliases for pro filtering
You can use + to create any number of aliases, and they all go to your inbox. For example, “your.email+newsletter@gmail.com” will be sent to your.email@gmail.com. This is handy for filtering newsletters and emails from websites: just sign up using your alias, and use the To field in Filters to add labels, skip the inbox, etc.
Summary
This is just a taste of the amazing productivity hacks that you can find for Gmail. Don’t hesitate to dig into the Settings, and click every button you can find. There’s plenty more to discover! With these tools to get you started, you’ll be Gmailing like a pro in no time.
- The best email services: paid, free and business providers
- Our guide to the best email clients: Free and paid apps and software
Christian is a freelance writer and content project manager with 6+ years' experience writing and leading teams in finance and technology for some of the world's largest online publishers, including TechRadar and Tom's Guide.
