How to install Windows 8 on a flash drive with Windows To Go
Windows To Go: your Windows takeout on a stick
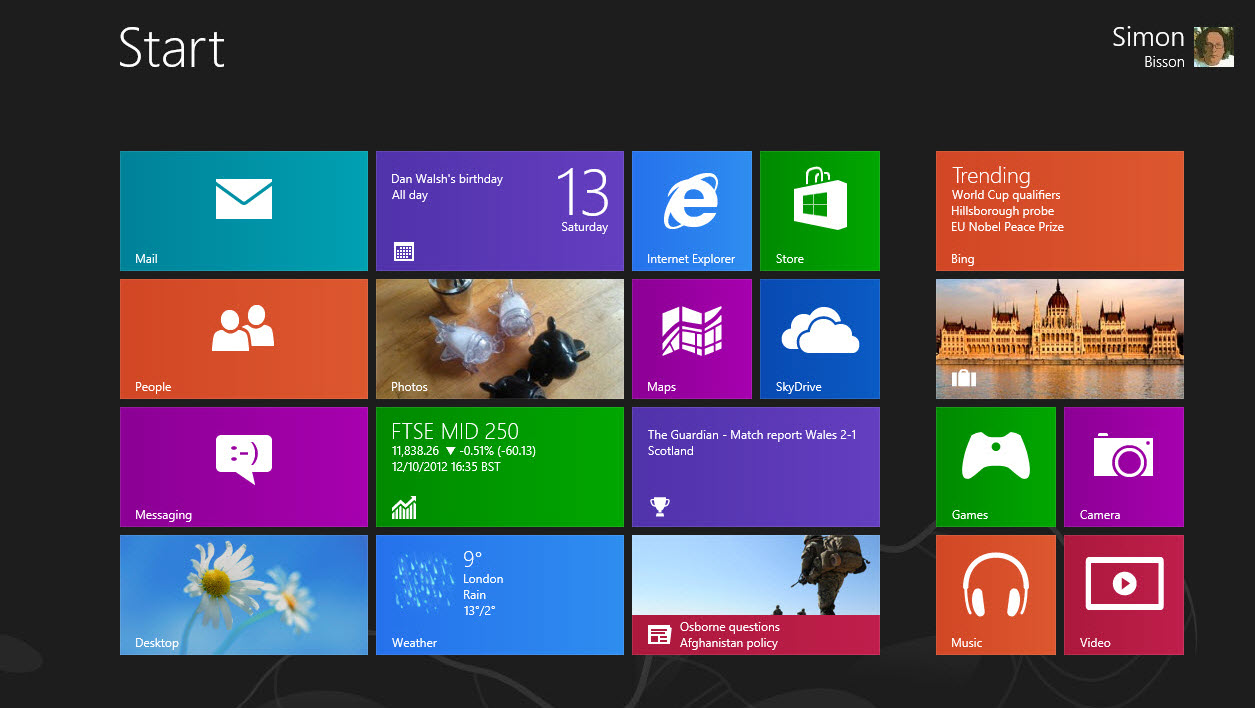
Bring Your Own Device (BYOD) is as much a problem for IT departments, as it is an opportunity for end users. It's not just unknown phones and tablets that are coming into the office, connecting to email systems, applications and file shares, it's also users' laptops and PCs – adding yet more complexity to the management task. How can administrators segregate business applications and data from users' personal information, and how can they prevent data from leaking across the boundary between the two? You could spend the time and money to build a complete virtual desktop infrastructure, but that's expensive, and performs poorly over home internet connections.
Booting Windows 8 on a USB drive
Windows 8 brings a new option, in the shape of Windows To Go. Users can keep their own PCs and their own software. All you need is a fast, large USB drive, and you can give them a managed Windows 8 environment that uses their CPU and memory, without touching their hard disk, or their data. With Windows To Go, users just boot from a USB drive, and get access to their Windows 8 desktop and applications, as well as data stored in remote file shares and on the drive. As it's using local computing resources, the Windows in Windows To Go is fast, so applications that rely on system performance run well.
It's also relatively secure. Boot into a Windows To Go stick, and you're unable to see the data on the host PC – its drives are hidden from Windows To Go, making it difficult to copy data off a Windows To Go flash drive. However you do get access to other removable storage and network resources, so it's worth ensuring that any images are fully configured with endpoint security. Windows To Go is designed not to leave a trace on the host, not to be secure. If you're trying to copy data onto a Windows To Go stick you'll need to use network resources or removable drives, as Windows also hides the Windows To Go file system, so you can't use a drive as a flash drive, either.
The downsides of Windows To Go
There is one down-side to Windows To Go: it's easy to lose a memory stick, even a hefty one like the large USB 3.0 sticks Microsoft recommends. However, it's easy to use Microsoft's whole-disk encryption tool BitLocker to encrypt a Windows To Go stick, and you can make sure it's turned on when you create a drive. We'd recommend this approach, as it means you're sure that any sensitive data is protected - especially important if you're subject to any business regulations.
Available only to organisations with a Software Assurance subscription, Windows To Go is part of Windows 8 Enterprise. While you use the same tools to build Windows To Go images as you use to build and manage installation images, it's quick and easy to use Windows 8 Enterprise to build the USB keys – and it's even possible to let you users run the wizard themselves.
Setting up a drive from Windows 8 Enterprise is simple. Start with a prepared image on a share or a USB stick, and in Windows 8 launch the Windows To Go Wizard. You'll need a fast USB drive with at least 32GB of space (Microsoft has certified certain drives already, and recommends using a USB 3.0 stick as these have a higher quality of flash storage). Once you've chosen your Windows To Go drive, all you need to do is select an image, and start the process. The target drive will be reformatted, and can also be secured with BitLocker. Installation takes ten minutes or so, and you'll be asked if you want to reconfigure the PC used to create the disk to boot from USB in future.
Are you a pro? Subscribe to our newsletter
Sign up to the TechRadar Pro newsletter to get all the top news, opinion, features and guidance your business needs to succeed!