Top ten time-saving tips - Outlook
The top ten Outlook 2010 tips for small business

Become an e-mail and contact management super-user with our top ten Outlook 2010 tips
1/ Using Outlook to access Google Mail
Gmail is used extensively by small businesses, and Outlook allows you to get all the immediate benefits of Gmail and all the email management benefits of Outlook at the same time.
First click File then under the Info category you will be able to see the Account Settings option, click the drop down button and choose Add Account.
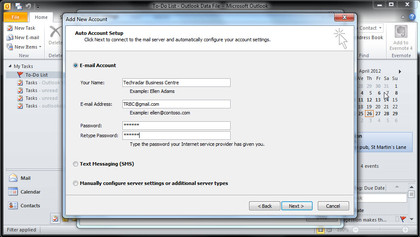
In the next step, select Email Account, enter Your Name, Email Address, and Password and click Next. Outlook now does all the work configuring and connecting to Gmail, and will come back to you when it's complete, now click Finish, and wait while Outlook syncs with your old emails.
2/ Import Gmail contacts into Outlook
This is a two-step process, you will need to first export your contacts in Gmail and then import them into Outlook.
Part 1 - Open your Gmail account, select the contacts view and then click on the More button – it's above your top contact – then select Export. Next under the Export contacts window, enable the "All Contacts" checkbox and from "Which Export format", enable Outlook CSV format option. Click Export to save the contacts list on to your computers' hard drive.
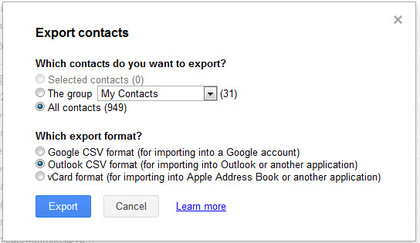
Part 2 - in the Outlook File menu, click Open, and finally click Import. You will see the "Import and Export Wizard" dialog box. Select "Import from another program or file" from the list and click Next. In Under the select file type to import from choose "Comma Separated Values (DOS)" and hit Next.
Are you a pro? Subscribe to our newsletter
Sign up to the TechRadar Pro newsletter to get all the top news, opinion, features and guidance your business needs to succeed!
Now click the Browse button and select the Gmail contacts CSV file you created in Part 1 and click OK.
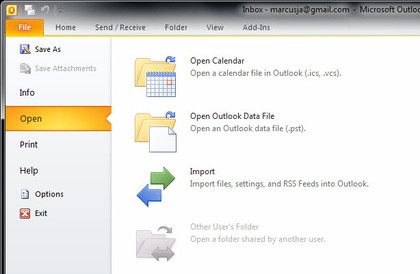
If you already have contacts in Outlook click on the "Do not import duplicate items" option and click Next to proceed further. For the destination file select the Contacts folder and click Next again and then Click Finish to end the wizard.
3/ Create emails and appointments anywhere
You don't need to be in Outlook or even have Outlook running to create appointments, messages, or meeting requests if you have Windows 7 running. Outlook tasks can all be created from the Windows 7 taskbar or Start menu using Jump Lists.
Jump Lists give you quick access to creating Microsoft Outlook 2010 items without switching from another program that you are using. And, if Outlook isn't running, you can still send a message or meeting request, or create contacts, tasks, or add an item to your calendar by using Start menu Jump Lists.
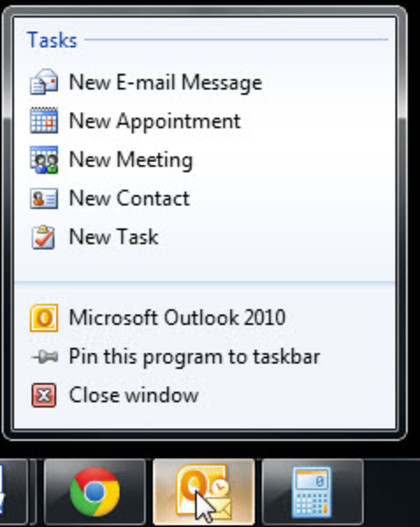
If Outlook is running, use the Jump List on the taskbar to quickly create an Outlook item.
Right-click the Outlook button on the taskbar, and click New E-mail Message, New Appointment, New Meeting, New Contact, or New Task.
If Outlook isn't running then click Start, point to Microsoft Outlook 2010 and click on the right arrow next to it, and then click New E-mail Message, New Appointment, New Meeting, New Contact, or New Task.
4/ Make things happen in one click
Outlook 2010 provides users with an option to create a feature known as Quick Steps which allow you to apply multiple actions at the same time to email messages. For example, if you frequently move messages to a specific folder, you can use a Quick Step to move the message in one click. Or, if you forward messages to other people in your business, a one-click Quick Step can simplify the task
On the Home tab, in the Quick Steps group, click the More arrow at the side of the Quick Steps box, and then click Manage Quick Steps.
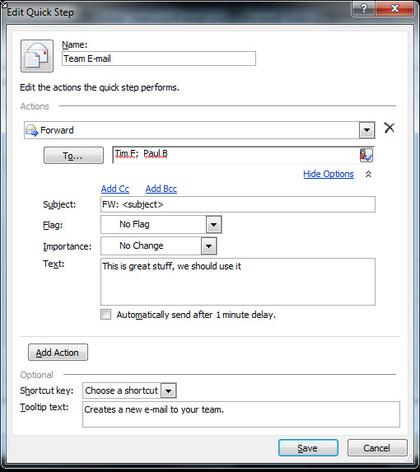
For example if you wanted to build a Quick Step to copy an email to the whole team, click the Quick Step Team E-mail, and then click Edit. Under Actions, select Forward from the drop down box, and then add your team members in the To box – you can either select them of add them as text. If you click on show options you can also add flags and text