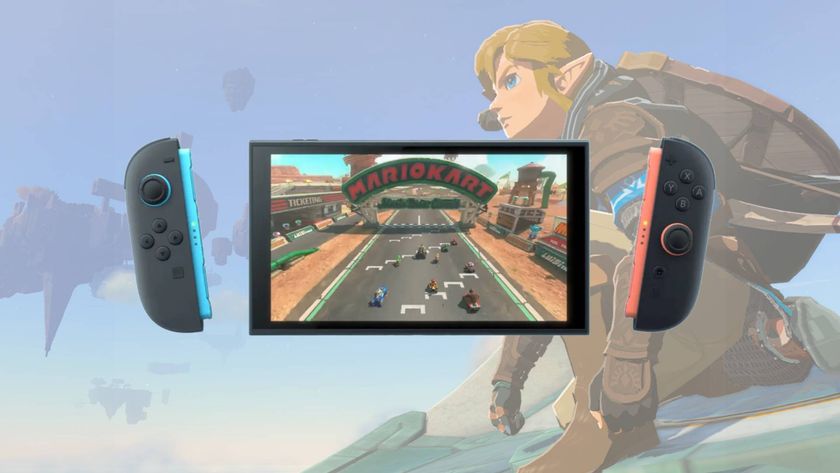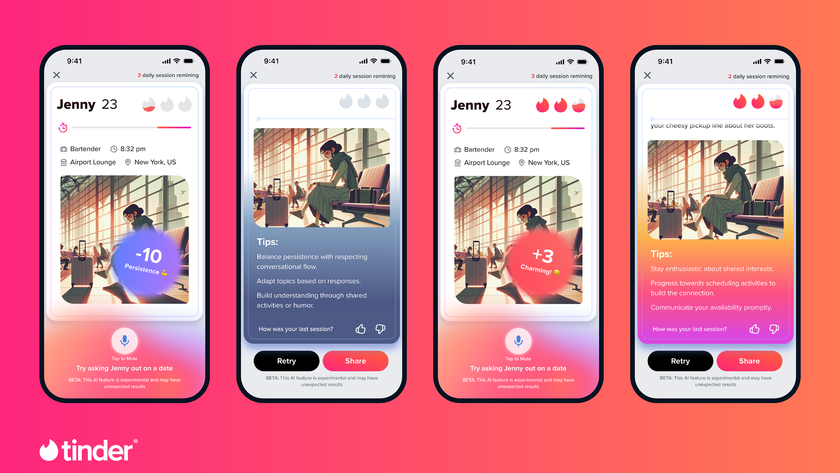Top ten time-saving tips - Outlook
The top ten Outlook 2010 tips for small business
If you want you can also add a Shortcut key such as CTRL+SHIFT+1 to the Quick Step. Then click on Save.
From now on when you click on an email and on the Team E-mail Quick Step, the email will automatically be forwarded to everyone.
5/ Adding a signature
You can create personalised signatures for your email messages that include text, images, your electronic business card, a logo, or even an image of your handwritten signature.
First click on File then click on Options, then from the Outlook Options select the Mail tab and click on the Signature button. Next click New, type a name for the signature, and then click OK.
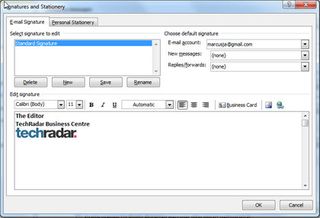
In the Edit signature box, type the text that you want to include in the signature, then to format the text, select the text, and then use the style and formatting buttons to select the options that you want.
To add elements besides text, click where you want the element to appear, and then do any of the following:
Click Business Card, and then click a contact in the Filed As list, then click OK
Are you a pro? Subscribe to our newsletter
Sign up to the TechRadar Pro newsletter to get all the top news, opinion, features and guidance your business needs to succeed!
Click Insert Hyperlink, type in the information or browse to a hyperlink, click to select it, and then click OK
Click Picture, browse to a picture, click to select it, and then click OK. Common image file formats for pictures include .bmp, .gif, .jpg, and .png.
To finish creating the signature, click OK.
6/ Create a task for others
In addition to tasks that you create for yourself, you can also create and assign tasks to other people. You can review the progress of assigned tasks with the % Complete box which either you or the recipient can update when they send you an assigned task status report.
Create a new task or open an existing task then in the Task tab, in the Manage Task group, click Assign Task. In the To box, enter the name or e-mail address of the person to whom you want to assign the task. In the Subject box, type a name for the task then enter the Start date and Due date.
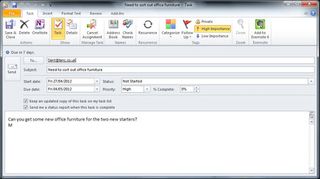
In the Priority list, you can change "Normal" to "High" or "Low" if you want. Select or clear the "Keep an updated copy of this task on my task list" check box and the "Send me a status report when this task is complete" check box. Then click Send.
7/ Create polls in Outlook
If you want to get a quick idea about what your customers or colleagues think about a subject, then you can add a poll to your email.
Create a new email message, or open a message that you want to reply to or forward. On the Options tab, in the Tracking group, click Use Voting Buttons. Then click one of the following:
Yes;No When you want only a definite yes or a no.
Yes;No;Maybe This voting option offers recipients a third option.
Custom Click this command to create your own custom voting button names
When the Properties dialog box appears, under Voting and Tracking options, select the Use voting buttons check box. Use the default button options, or delete the default options and then type the text that you want, and use semicolons to separate the button names.
To review your answers open the message that you sent which included the voting buttons and on the Message tab, in the Show group, click Tracking and you'll be able to see the results. Tracking does not appear until at least one recipient of the email message has voted.
8/ Adding a reminder to an email message
If you want to prompt others to act on or respond to an email message, you can send a message that is flagged with start and due dates and more information in the Flag to list.