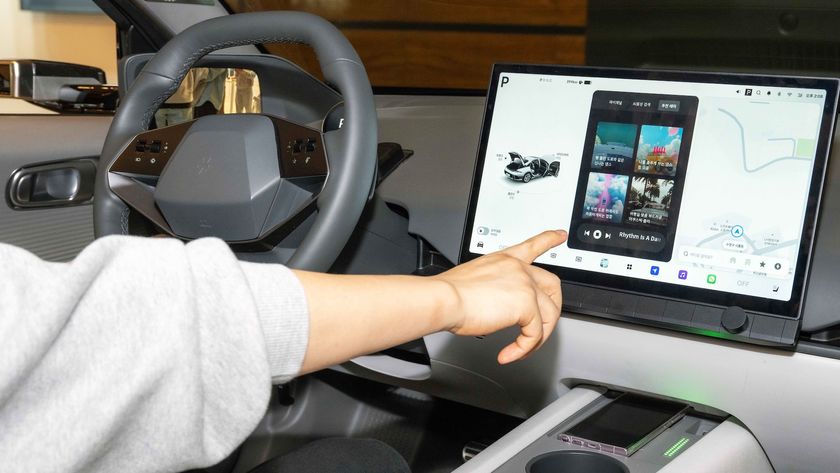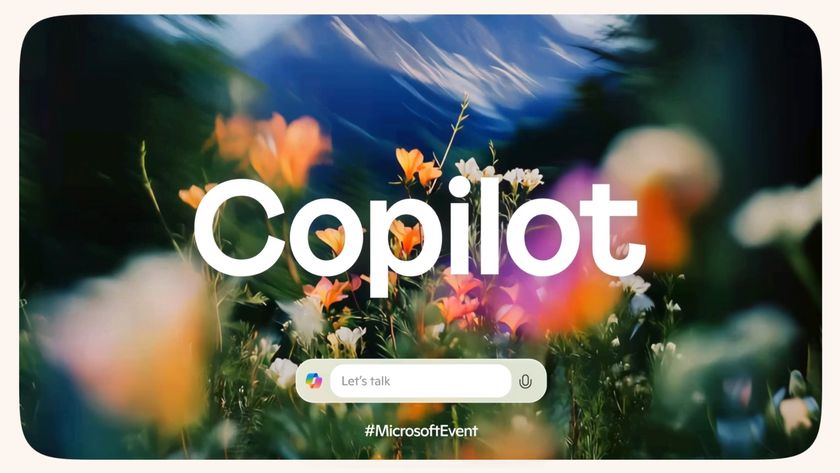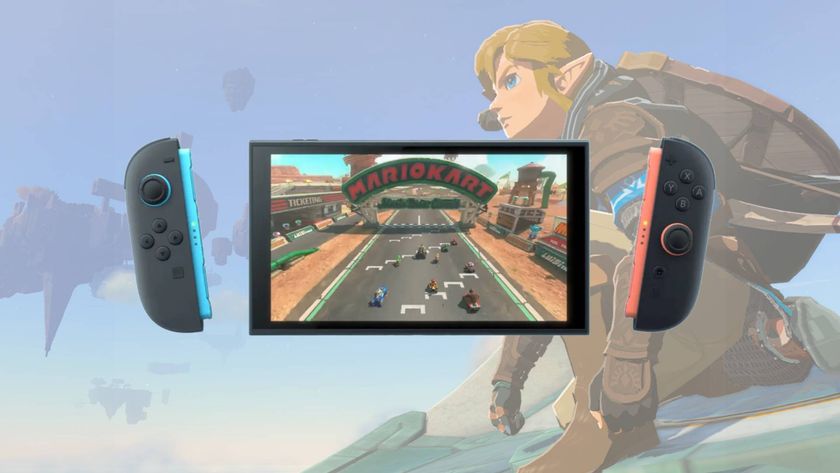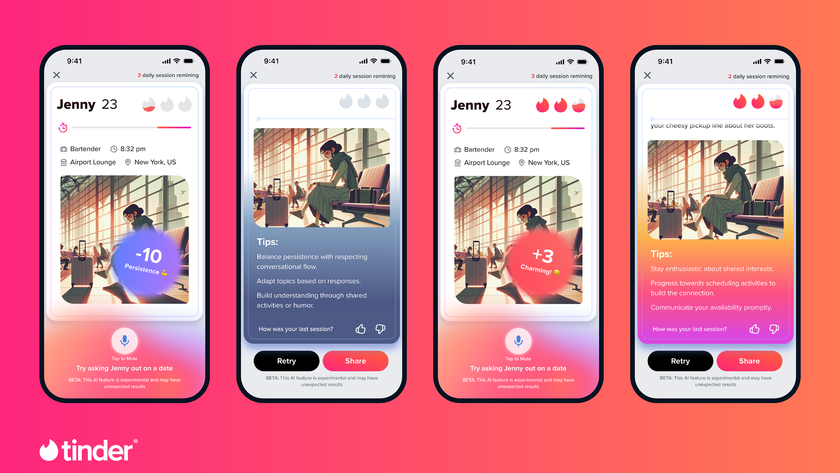Top ten time-saving tips - Outlook
The top ten Outlook 2010 tips for small business
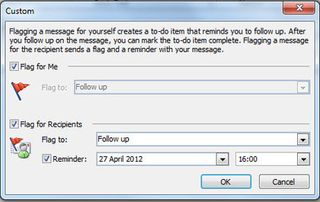
To send a reminder go to the Message tab, and select the Tags group, click Follow Up, and then select Custom. In the dialog box click Flag for Recipients. Under Flag for Recipients, select the type of reminder that you want in the Flag to list. Select a date and time in the lists next to the Reminder check box.
The reminder type, together with the date and time, will then appear in the InfoBar of the message.
9/ Sorting emails automatically - creating rules
A rule is an action that Microsoft Outlook takes automatically on an arriving message, and you can set your own rules and choose the conditions and actions by using the Rules Wizard.
Rules fall into one of two categories — organisation and notification. A rule can be quickly created from any message. The advantage of creating a rule in this manner is that rules are suggested based on the message sender or recipients. For example, when you start with a message, one rule that is suggested moves all messages from that sender to a folder that you choose.
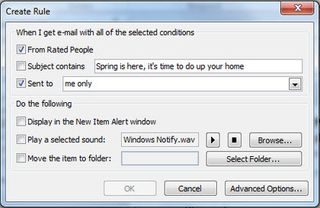
Click the message for which you want to create a rule, and then on the Home tab, in the Move group, click Rules, then chose Create Rule and the Create Rule dialog box appears.
Under When I get e-mail with all of the selected conditions, select the check boxes for the conditions that you want.
Under Do the following, select the check boxes for the action that you want the rule to take when the specified conditions are met. Select the Move the item to folder check box. Click an existing folder or click New to create a folder to store the messages.
Are you a pro? Subscribe to our newsletter
Sign up to the TechRadar Pro newsletter to get all the top news, opinion, features and guidance your business needs to succeed!
To add more conditions, actions, or exceptions to the rule, click Advanced Options, and then follow the rest of the instructions in the Rules Wizard.
10/ Create a custom search folder
On the Folder tab click New Search Folder. From the Select a Search Folder list, click Create a custom Search Folder. Under Customize Search Folder, click Choose and type a name for your custom Search Folder.
Next, Click Criteria, and then select the options that you want from the following tabs.
The Messages tab contains criteria on the message content or properties, such as sender, keywords, or recipients.
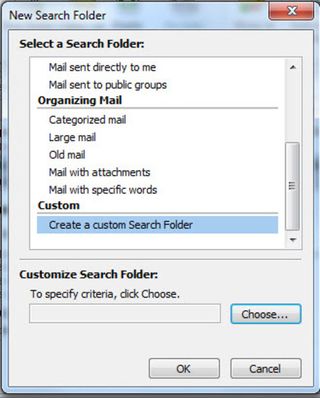
The More Choices tab contains criteria on other message conditions, such as importance, flags, attachments, or categorization.
The Advanced tab enables you to make detailed criteria.
Under Define more criteria, click Field, click the type of criterion that you want, and then click the specific criterion from the list. Then in the Condition box and the Value box, click the options that you want, and then click Add to List. Repeat for each criterion that you want to add to this search folder, and then click OK.
Click Browse, select the folders that you want to be searched and click OK to close each open dialog box
Have you got any hot tips and tricks? We'd love to hear them if you have.