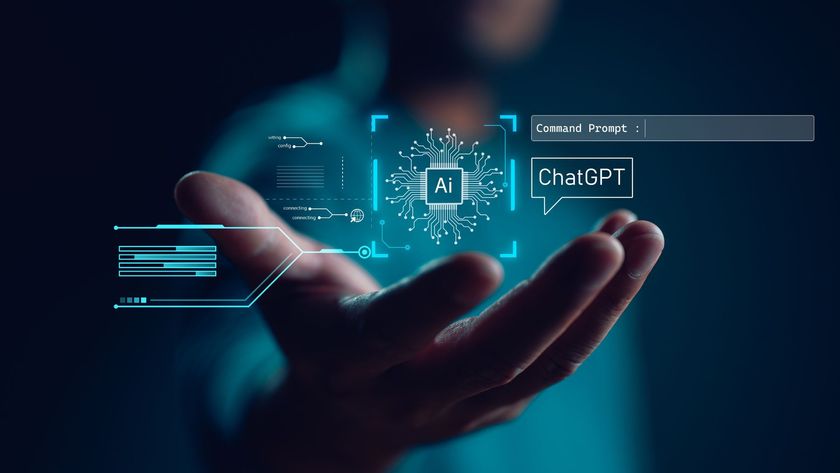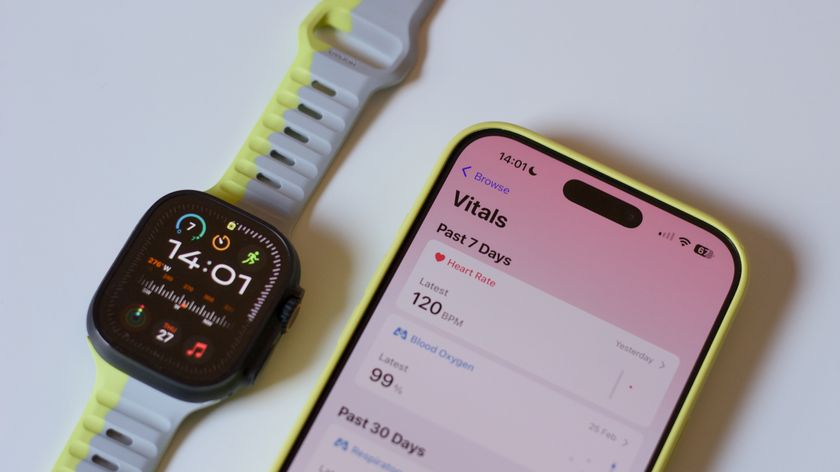Top ten time-saving tips – PowerPoint
The top ten PowerPoint tips for small business
7: Copy your animation settings
Instead of having to apply multiple animation properties to individual objects, a property at a time, why not use the Animation Painter and do it all with just a few clicks of the mouse.
The Animation Painter introduced in PowerPoint 2010 will copy all the animation features of one object to; another object, another slide, multiple slides or to another presentation.
To copy an animation, do the following: Select the object with the animations that you want to copy. On the Animations tab, in the Advanced Animation group, click Animation Painter and your cursor will change to a paintbrush, now click the object to which you want to copy the animations to.
8: Save your PowerPoint to the web
Sending large PowerPoint presentations via email can be tricky especially when many businesses have file size limits on their inboxes. To get around this Microsoft PowerPoint 2010 has the ability to save your presentation directly to the Web.
To save your PowerPoint presentation to the web, first open the presentation that you want to publish to the Web. Then click the File tab, and then click Save & Send and under Save & Send, click Save to Web. Click Save As and in the File name box, type a file name, or do nothing to accept the suggested file name.
If you want people to have access to a presentation that you published to the Web, you must specify a Web server or other available computer when you choose a location for the file. Some Web sites, such as Windows Live, may require you to sign in to connect to the server on which your presentation is to be saved.
9: Become a developer
The Developer tab gives you access to a whole set of super-user tools that allow you to change and tweak PowerPoint. With the developer tab you can;
Are you a pro? Subscribe to our newsletter
Sign up to the TechRadar Pro newsletter to get all the top news, opinion, features and guidance your business needs to succeed!
- Write macros.
- Run macros that you previously recorded.
- Use XML commands.
- Use ActiveX controls.
- Create applications to use with Microsoft Office programs.
To show the Developer Tab, click the File tab, click Options, click Customize Ribbon and under Customize the Ribbon and under Main Tabs, select the Developer check box.
10: Add frequently used tasks to the PowerPoint Quick Access toolbar
For those tasks in PowerPoint that you do over and over, why not access them quickly by adding a button to the Quick Access Toolbar?
You can add a button to the Quick Access Toolbar directly from any of the buttons on any part of the Office ribbon. On the Ribbon, click the appropriate tab or group to display the command that you want to add to the Quick Access Toolbar. Right-click the command, and then click Add to Quick Access Toolbar on the shortcut menu.
Have you got any hot PowerPoint tips? If you have then add them to the comments below.