Top ten time-saving tips – Word
The top ten Microsoft Word tips for small business
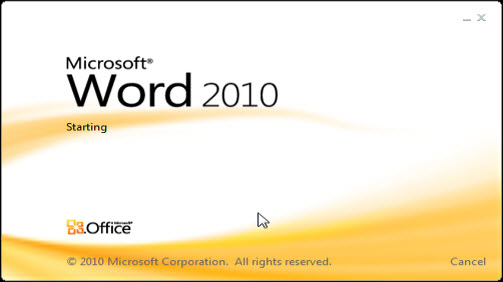
Our top ten tips to help you save time in Microsoft Word 2010
Note - Most of these tips will also work in Word 2007 and some will work in Word 2003
1/ Resetting Word's copy and paste options
If you're cutting and pasting copy in Word you'll soon find that you are laboriously setting or resetting the text to match the formatting of the current document.
To avoid having to choose formatting options every time you paste text, click the File tab, followed by 'Word Options', then move to the 'Advanced' section.
Under the 'Cut, copy and paste' heading, use the dropdown menu to choose your new default setting for format pasting.
We also recommend that you untick the box labelled 'Show Paste Options Buttons,' by doing that you also prevent the formatting options pop-up from being displayed in the future.
2/ Compare two documents
Word includes a tool that allows you to compare two documents to each other and for you to selectively mark up the document with the differences between the two documents.
Are you a pro? Subscribe to our newsletter
Sign up to the TechRadar Pro newsletter to get all the top news, opinion, features and guidance your business needs to succeed!
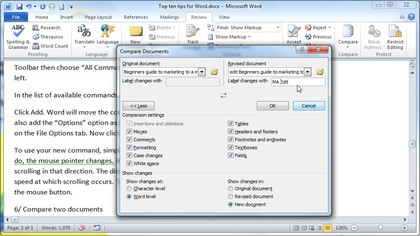
Display the Review tab of the ribbon, click the Compare tool and then choose Compare. Word displays the Compare Documents dialog box, you then select the original document and the new edited document and the sort of mark-up you require.
If you want to select what sort of changes are marked then select the More button. When you have finished click on OK and Word makes the changes and shows the two documents side by side.
3/ Moving your formatting from one computer to another
If like us you have desktop and a laptop, then you'll want your copy of Word to be the same on both devices, including all those changes you've made to the Quick Access Toolbar. Luckily, you can copy your preferences for your toolbar from one computer to another.
For Word 2007
Use Explorer or your choice of File tool to navigate to 'C:\Users\[Your Username]\ AppData\Local\Microsoft\ Office'. If you can't see AppData then you need to select Tools, and Folder Options. Select the View tab and select "Show hidden files, folders and drives" and select OK.
Here you'll find a file called 'Word.qat' – this can be duplicated for backup purposes, or copied to the same directory in another computer
For Word 2010
If you are using Word 2010 then the QAT file no longer exists. Instead, Word uses a file called Word.OfficeUI. You can find the file in the same directories where the QAT file was stored in Word 2007. Again, just copy the file from one Word 2010 system to another and you should be OK.
You should note that in Word 2010 the Word.OfficeUI file contains more than just the Quick Access Toolbar configuration changes. It also contains information about your changes to the Word ribbons. So if you copy the file from one system to another, then the target system will have the same QAT and ribbon customisations as the source system.
4/ Finding another word for…
One of the tools that Word provides is a full thesaurus. You can use this tool to find alternate words with the same meaning (synonyms), words with the opposite meaning (antonyms), or related words. Related words are typically similar words based on the root of the word you specify.
To find a related word, follow these steps. First position the cursor on the word you wish to check then press
Shift+F7
Word displays the Research task pane at the right side of the screen, with the thesaurus information displayed.
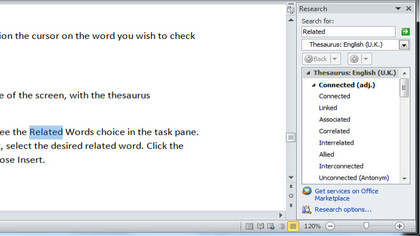
If related words are available for the word, you will see the Related Words choice in the task pane. Click on Related Words, and in the Related Words list, select the desired related word. Click the down-arrow to the right of the related word and choose Insert.