QuickTime Player received a new feature in OS X Yosemite that makes it extremely easy to view and record your iOS device screen by connecting it to your Mac. This is great when you want to show off something on your iPhone, iPad, or iPod touch when giving a presentation, or if you need to record something on your device to show off later or upload somewhere online.
Previously, you'd need to hack around with AirPlay and install additional utilities on your Mac, then suffer through sub-standard video quality (since AirPlay compresses the video). You'll be happy to know that video captured through QuickTime Player is full quality, and more than superb: it's amazing, high-quality video that comes over the Lightening cable directly into your Mac.
Here's how this process of capturing your iOS device screen works.
Recording Your Device
To begin, connect your device to your Mac using the Lightening or 30-pin USB cable that came with your iOS 8-capable device. You probably don't use this cable for much more than charging, so be sure to find it, then dust it off before use.
Next, you'll open QuickTime Player on your Mac running OS X Yosemite. This won't work with QuickTime Player on previous versions of OS X — it's a feature unique to OS X Yosemite and iOS 8.
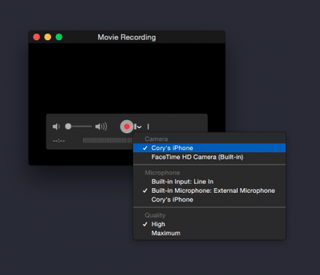
Once opened, do the following steps in QuickTime Player:
- Select File.
- Select New Movie Recording...
- In the window that appears, select the small downward-facing arrow to the right of the record button, and then select your device from the Camera and Microphone selections.
- You can optionally set your video quality from the same menu.
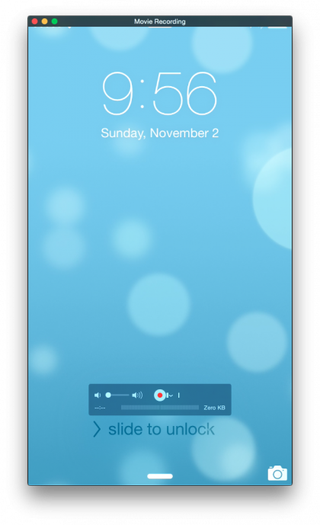
At this point, your iPhone screen will appear in the QuickTime Player preview area, and you could use this setup as a way to present your device screen from your Mac. But, if you wish to record, then you'll want to click on the big red button to start the recording. Click the same button when you're done recording.
Saving the Video
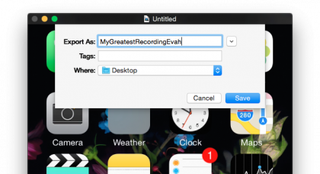
The video can be saved and used for various purposes — put the recording in presentations, or do what Apple intended and capture videos for iTunes App Store video previews.
To save a video captured in QuickTime:
- Click File > Save (or press Command + S on your keyboard).
- Enter a filename.
- Select an output location.
- Click Save.
Your video will be saved in the location that you've specified, and will be available for your viewing pleasure.
Get daily insight, inspiration and deals in your inbox
Sign up for breaking news, reviews, opinion, top tech deals, and more.
Most Popular





