How to use the PS4 DualShock 4 controller on a PC
Want quicker responses and faster movements? Use the PS4 DualShock 4 controller on a PC with these easy to follow steps and you'll get just that!

Wondering how to use the PS4 DualShock 4 controller on a PC? You've come to the right place! While the DualShock 4 has been specifically designed for use with the Sony PlayStation 4, it can be easily connected to your PC and unlike playing games with a mouse and keyboard, you'll find it to be far more intuitive while also helping to minimize wrong presses.
Many of the best PC games work beautifully with a controller and they're particularly fantastic when you're playing a game that requires quick responses and fast movements. If you've investing in the best gaming PC, a controller will also allow you to lean back and relax while you're playing, meaning you get maximum enjoyment out of your gaming experience.
One of the best PC controllers, the PS4 controller’s design includes all the buttons that most controller-based PC titles require, which means you'll find it easy to switch over to the controller without having to think about it while gaming. Figuring out how to use the PS4 DualShock 4 controller on a PC is also a piece of cake and completely pain-free as long as you have a compatible operating system. If you do, all you need is the controller itself, a Windows or Mac PC and a USB port. You can also opt for your computer's Bluetooth if you'd prefer to go wireless.
The only drawback with deciding to use the PS4 DualShock 4 controller on a PC is that the controller's audio jack isn't supported. It's not a huge issue though, simply plug your headphones directly into your PC or pick yourself up a pair of the best wireless headphones and game without the hassle of cords. Granted, it's slightly inconvenient but it won't take away from your overall experience and the perks of gaming with a console instead of a mouse and keyboard make it well worth it for some people.
Without further ado, let's show you step-by-step how to use the PS4 DualShock 4 controller on a PC. Who knows, once you start using one to play the latest PC games, you might not even want to go back to your traditional setup!
How to use the PS4 DualShock 4 controller on a PC
How to use the PS4 DualShock controller in Steam
Steam, the popular storefront and game launcher, released an update that allows you to use the PS4 DualShock 4 controller on a PC when running the application.
It's easy for you to plug in the Dualshock 4 controller and control your PC games. You can control the TV-friendly Big Picture Mode of Steam using the DualShock 4, and your games will now display PS4 button prompts in-game.
Sign up for breaking news, reviews, opinion, top tech deals, and more.
To use the PS4 DualShock controller on your PC in Steam, load up Steam and check for updates, then once the latest update has installed, plug in your DualShock 4 (or connect via Bluetooth) and you'll be good to go!
Unfortunately, this solution doesn’t work very well for everyone, so to find out how to use a PS4 DualShock controller on your PC without using Steam, read on below.
How to use the PS4 controller on PC

1. Download DS4Windows
While figuring out how to use the PS4 DualShock 4 controller on a PC is pretty simple, it's not quite plug-and-play, as you'll need to install an additional piece of software to get it working on your PC.
The software is called DS4Windows, and it makes connecting the PS4 controller to your PC incredibly simple. It basically fools your PC into thinking the connected DualShock 4 is an Xbox 360 controller, which is supported in Windows. To get it from the DS4Windows website just download the latest build from the GitHub page.
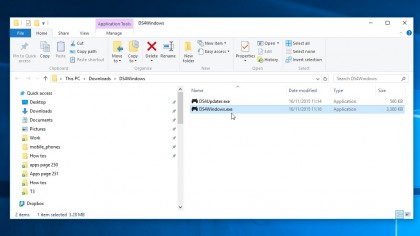
2. Install DS4Windows
Locate the downloaded Zip file, right-click on it and select 'Extract All…'
A window will appear asking you where you want to extract the files to. You can either choose to extract them to the folder to which you downloaded the zip file, or choose another folder.
Once the files have been extracted the destination folder will open, and you'll see two files. One, DS4Updater.exe, is a program that will keep the DS4Windows program updated with the latest drivers, so it's worth running this file if you encounter problems later. Double-click the second file, DS4Windows.exe, to begin the setup procedure that will get the PS4 Dualshock Controller working on your PC.
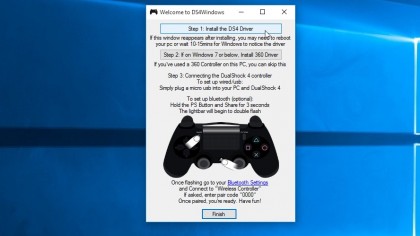
3. Set up DS4Windows
When you launch DS4Windows for the first time you'll be asked where you want your settings and profiles to be saved – we'd recommend using the default selection of 'Appdata'.
A new window will open. Click 'Install the DS4 Driver' to enable you to use the PS4 DualShock controller in Windows 8, Windows 8.1, and Windows 10. If you have Windows 7 or older then you'll need to click on 'Install 360 Driver' as well.

4. Connect the PS4 controller to your PC via USB
Now you'll be able to connect your PS4 DualShock 4 controller to your PC. You can do this in two ways – either via a USB cable or via Bluetooth.
To connect the PS4 DualShock controller to your PC via a USB cable you just need a regular micro USB cable – the same one that comes with many modern smartphones.
Once you've plugged the cable into both the DualShock controller and your PC, Windows should detect it, and you'll be ready to play PC games using the PS4 controller.
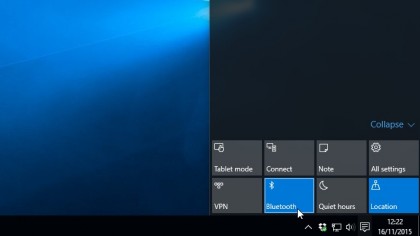
5. Connect the PS4 controller to your PC via Bluetooth
One of the best things about using the PS4 DualShock 4 controller on your PC is that you can use it wirelessly, giving you far more flexibility when gaming.
The PS4 DualShock 4 controller uses Bluetooth, so you'll need to make sure your PC or laptop has a Bluetooth receiver built in. If it doesn't, you can buy a Bluetooth USB dongle - check out our guide to the best wireless adaptors for inspiration.

To connect the PS4 controller via Bluetooth, press and hold the central PS Button and the Share button for three seconds until the lightbar at the top of the controller begins to flash.
Next open up the Bluetooth settings on your PC. In Windows 10, click on the speech bubble icon in the Taskbar at the bottom-right corner of your screen. This opens up the Action Center – from there click 'Bluetooth' and then select 'Wireless Controller'. You may be asked to enter a pair code – if so type in 0000. The PS4 DualShock controller will now be connected wirelessly to your PC.
Image credits: TechRadar

Matt is TechRadar's Managing Editor for Core Tech, looking after computing and mobile technology. Having written for a number of publications such as PC Plus, PC Format, T3 and Linux Format, there's no aspect of technology that Matt isn't passionate about, especially computing and PC gaming. He’s personally reviewed and used most of the laptops in our best laptops guide - and since joining TechRadar in 2014, he's reviewed over 250 laptops and computing accessories personally.