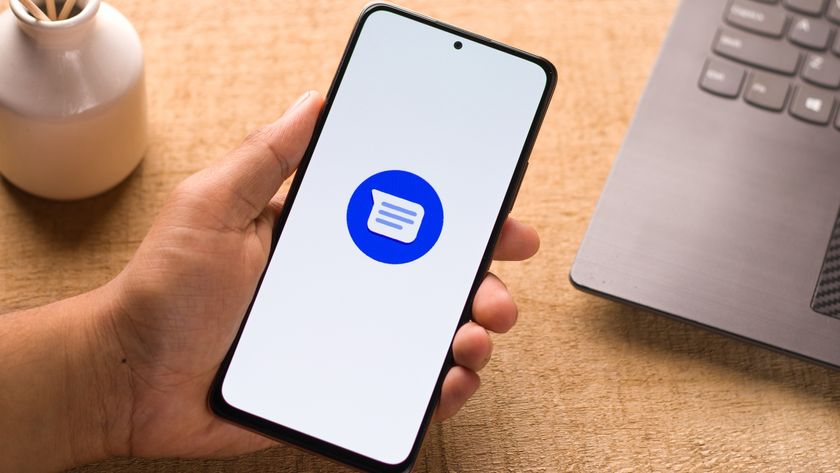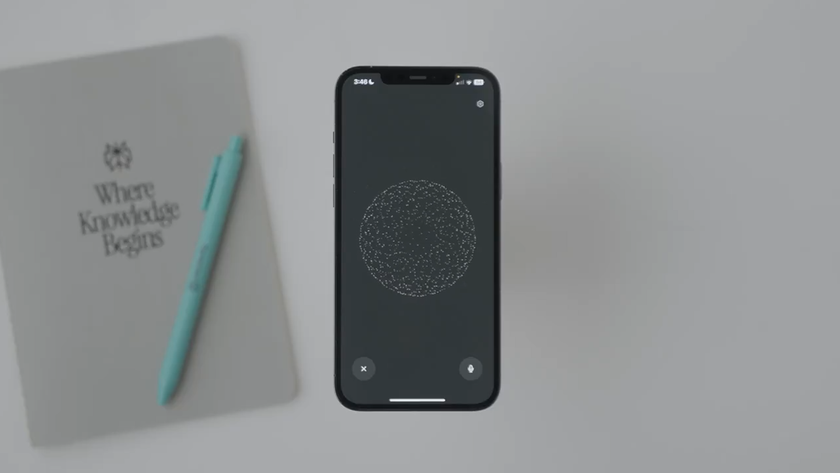How to update Android apps
How to update the apps on your Android phone

Quick steps
- Open up the Play Store
- Press your profile icon and select 'Manage apps and device'
- In 'Overview' select 'Update all' or 'See details' to pick which apps to update
Sometimes you'll try to open a much-used Android app and find that it needs to be updated to run. Maybe this will be an online game, or a streaming service, or just a social media platform.
In this case you'll want to update your Android apps to make sure you're on the newest version - in this guide, we'll run you through how to do that, as well as how to set this up to happen automatically.
Tools and Requirements
- An Android phone
- A reliable internet connection
- Apps which need updating
Steps

From your phone's home screen, find the Play Store app - here, it's in the second column, just below the search bar.

From the Play Store, find your profile - our icon is the red T next to the search bar, and yours will be in the same place.

Next, find Manage apps and device - it's just below the Play Points counter here.

Now, you'll see the updates list below the harmful apps checker - you can either Update all or select See details.

If you press See details you'll find a list of all your pending updates.
- It's worth pointing out that you'll need a reliable internet connection to update Android apps.
- Firstly, open the Play Store on your phone - this is the app that you use to download more apps, and its icon is a blue, green, red and yellow right-facing arrow on a white background.
- Next, to the right of the search bar, find your Google account icon and select it. In the drop-down menu that appears, select Manage apps and device.
- The following menu has two tabs - you'll start on Overview, which is the right one. You'll be able to see here the Updates available tab (if you have updates available, of course), which will give you two options. Update all will simply queue up updates for all the apps that need updates, while See details will show you a list of these apps.
- In See details, you can see which apps need updates, and select them to be queued individually, and also check out what the updates bring.
Want to get apps to automatically update? Here's how.

From your phone's home screen, find the Play Store app - here, it's just below the search bar on the second column.

From the Play Store, find your profile - our icon is the red T next to the search bar, and yours will be in the same place.

Next, find Settings - it's quite near the bottom of the list.

Find Network preferences - it's the second down on this list. The extra options pop up when you select it.

When you press Auto-update apps this option will appear.
- Follow the above steps but don't press Manage apps and device. Instead, on this drop-down menu, select Settings.
- In the resulting menu, find Network preferences and here select Auto-update apps.
- Now you'll get a choice of how apps auto-update - you can get them to do so over any network (including cell), just over Wi-Fi (which we'd recommend) or not auto-updating at all.
Final thoughts
Updating your Android apps can be an important task, that lets you access new features for the apps you use every day.
Not only that, but some apps, especially ones that require you to be online, make you update before you use them - so this is a really important tool for some.
We'd definitely recommend you set your Android apps to auto-update, saving you the hassle of doing it manually, but if you prefer to know everything that's going on with your mobile, maybe you'll want to enable updates yourself.
Get daily insight, inspiration and deals in your inbox
Sign up for breaking news, reviews, opinion, top tech deals, and more.

Tom Bedford was deputy phones editor on TechRadar until late 2022, having worked his way up from staff writer. Though he specialized in phones and tablets, he also took on other tech like electric scooters, smartwatches, fitness, mobile gaming and more. He is based in London, UK and now works for the entertainment site What To Watch.
He graduated in American Literature and Creative Writing from the University of East Anglia. Prior to working on TechRadar, he freelanced in tech, gaming and entertainment, and also spent many years working as a mixologist.
Most Popular