How to use WhatsApp
A starter guide to the popular messaging app

An estimated 1.5 billion people use WhatsApp. If you haven’t tried it yet, where have you been?
The western world's favorite messaging app is now owned by Facebook, but it hasn't been infested with Mark Zuckerberg's toxic sludge just yet. WhatsApp is a brilliant app, so it's worth getting to grips with.
Read on to find out a bit more about the basics, and the advanced features hidden under the surface.
Even if you have used it for years, WhatsApp probably has a feature or two you have not used yet, and you'll find them here.
- Travelling to China? Read our how to use WhatsApp in China
- Not got WhatsApp yet? Here's how to download WhatsApp
The real basics
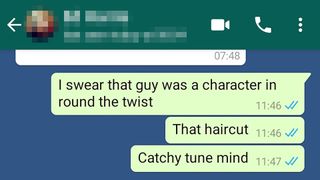
Let’s start with the real basics, for those who have not used WhatsApp before. The app automatically pulls in people from your contacts book. Just press the message icon at the bottom-right of the screen and you can choose friends to start a chat with.
This is also where you create groups, which are just like micro chat rooms.
Many people use WhatsApp solely for text chat, but you can also make calls and video chat. This uses data rather than your allowance of minutes, so is free to use while you’re connected to Wi-Fi. Or if you have unlimited data.
Get daily insight, inspiration and deals in your inbox
Sign up for breaking news, reviews, opinion, top tech deals, and more.
The buttons for calls and video simply sit at the top of the chat screen.
Building your profile
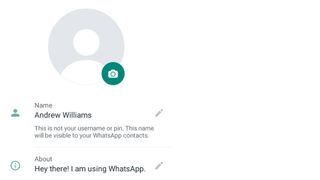
When you first setup WhatsApp, you’ll tap in your name. You can also edit this and build up your profile later on.
Tap the three-pip settings icon at the top-right of the screen and select Settings. Tap your profile name at the top of this menu and you get to the page that lets you alter your display image, the name your contacts will see and your profile 'About' blurb.
We recommend you stick to your 'real' name, leave the About part simple and let your profile image do the talking. Tap the camera icon on this screen to use a pic from your phone’s gallery, or take a fresh selfie.
What happens when you switch phones?
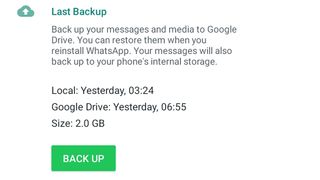
WhatsApp has a knack for rapidly becoming the app you use most. You’ll want to take care of it.
The service automatically saves your chats and shared pictures to a cloud server. When you switch phones, you don’t lose conversations. And when you make that move (assuming you haven’t enabled advanced security) you simply have to confirm a code SMS’d to your phone number.
However, if you switch phones as often as we do, you know WhatsApp’s backup process is not immediate. Some messages can be lost.
So before you switch over, go to Settings > Chats > Chat Backup and you’ll see a button that manually forces a backup. This otherwise happens once a day as standard, and only if your phone has a Wi-Fi connection. You can also tweak the backup frequency on this page.
It's also worth noting that cloud backups can't be moved between iOS and Android. So if you're planning on switching operating system you may have to kiss goodbye to your WhatsApp chats, or find a third party backup solution.
Sending media and emojis
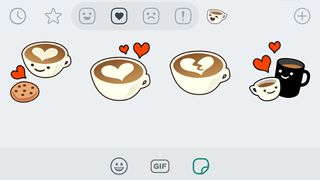
WhatsApp provides many people’s first experience of actually sending GIFs. As all your messages and media are sent over Wi-Fi or a mobile data connection, you don’t have to worry about any of the media message charges we used to rack up a decade or so ago.
Sending stuff other than text is a doddle. You’ll see a smiley face, a paperclip ‘attach’ button and a camera icon in the text input bar. Use the camera one if you want to capture and send an image that very moment, or the paperclip to send a photo, file or video from your gallery. You can even use WhatsApp to send documents.
The smiley face button adds the lifeblood of WhatsApp communication for many of us: emoticons, GIFs and stickers. You should see these laid out along the bottom when you tap the smiley face.
Both Android and iOS versions let you add new collections of stickers by downloading packs from the respective app store. You should see a Get More Stickers link in the sticker library section.
Get two-factor authentication
Two-factor authentication (also known as 2FA) is the best step towards securing your WhatsApp account. If someone nicks your phone, they can otherwise simply assume your identity on the platform through SMS verification.
WhatsApp’s brand of 2FA makes you input a passcode whenever you setup a new instance of WhatsApp. Of course, most won’t do this often. And that hugely increases the chance of forgetting your WhatsApp 2FA password by the time it’s needed. So think carefully about what you’ll use.
To switch on 2FA authentication, tap the three-pip icon in the top right of WhatsApp. Then select Settings > Account > Two-Step verification. This is where you choose the PIN you’ll input next time.
Changing phone numbers
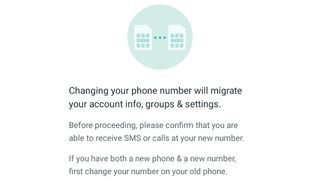
Most of us keep our phone number over many different phones, even after changing networks. After all, switching numbers can have as much of an impact on your social life as moving house.
WhatsApp lets you migrate your account to a new number, to minimize this disruption. However, to do this you’ll need to be able to access SMS messages from both numbers. Otherwise someone would be able to nick your account just by knowing your phone number.
The migration feature is found in Settings > Account > Change Number.
Sharing WhatsApp with your computer
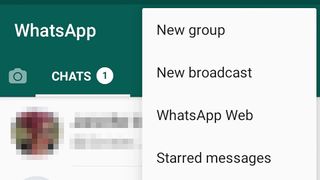
Using WhatsApp on your computer is one of the app’s handiest features that many people don’t know about. It lets you carry on a conversation while working on any laptop or using just about any web browser.
Messages popping up may be distracting, but they are not as distracting as grabbing your phone every 30 seconds. To try this out, head to web.whatsapp.com on your laptop or desktop’s web browser.
Then, from your chats screen on your phone, tap the three-pip icon at the top right and select WhatsApp Web. You’ll then use your phone’s camera to scan the QR code on your computer screen.
WhatsApp Web uses a browser cookie to keep you logged in, so remember to sign out if other people will use your laptop. Alternatively, you can download the WhatsApp app for Windows or macOS to keep connected.
Messages to remember

Finding a message with someone’s address, or an important reminder, can be a pain. You have to trawl through often hundreds of messages, or remember a specific word from that message.
You can get more organized, though. WhatsApp lets you 'star' messages, the equivalent of liking or 'favoriting' a post on a social network.
Long-press the message until the pop-up appears and tap the star icon at the top of the screen. To look through your starred messages, tap the triple-dot icon from the chat screen and select Starred Messages.
Customize WhatsApp’s appearance
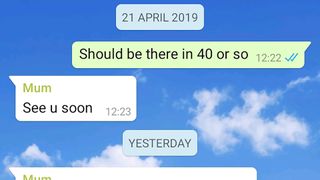
You can spice up your WhatsApp app a little with wallpapers. These act as a backdrop to your chats. But you can’t change the background to the chat summary screen or the conversation bubbles themselves, as WhatsApp likes to keep things relatively clear.
To change your chat background, go into a chat, tap the three-dot settings button and then Wallpaper. This lets you select an image from your gallery.
We like using a block color, which is an alternative option you’ll find in this Wallpaper menu. It avoids the muddling effect some wallpapers will have. It is best to find a shade that doesn’t conflict with the un-killable WhatsApp signature green.
Make WhatsApp easier on the eye
There’s a more practical way to fiddle with the look of WhatsApp too. You can change the font size, either one rung larger or smaller.
We frankly think the ‘small’ option is a little too small, unless your friends send gargantuan essays and you’re tired of scrolling. But the larger one is useful if you have some near-field vision deterioration. It comes to almost all of us around the age of 40, as sure as middle-aged spread and existential dread.
You’ll find the text size options in the Settings menu from the chat summary screen, under Chats > Font Size.
Blocking spam and unwanted attention
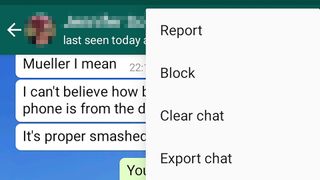
Time to take out the block wand. If someone keeps pestering you, or you’ve received WhatsApp spam, block them, stat. Go to the chat’s screen, select the three-dot Settings button, then More and Block. You can also report the sender if they are next-level dodgy.
If a chatter is a minor annoyance rather than a major assault, you may want to mute them instead. You do this from the chat summary screen. Long-press the chat’s entry and then tap the Mute icon at the top of the screen.
This let you choose between muting the conversation for a few hours, a week or a year. Muted messages will still appear in WhatsApp, you just won’t be alerted to them. Muting works well for groups full of people trying (and failing) to be funny.
Exporting your chats
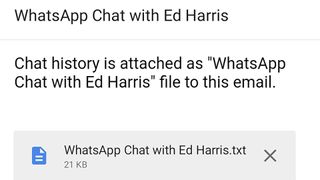
WhatsApp automatically backs up your chat history to the cloud. But if you want to keep a chat extra-safe or send a chat history to someone who loses their phone (and SIM), you can do so.
The app lets you export conversations as txt files, and share all that chat’s images if you like.
Head to the chat you want to export and tap the three-pip Settings button at the top-right of the screen. Tap the More option in the menu, then Export Chat. You’ll be asked to choose whether to export with or without media, and then how you’d like to share the files.
Choose ‘text only’ and you’ll be able to send it over email. Text files are pretty tiny even if your chat history is not.
Quick-fire chat

Who hasn’t sent a message they regret on WhatsApp? And if you think you haven’t, you were probably just too deliriously tired or drunk to remember.
However, if you really want to live in the WhatsApp fast lane you can tweak the app so it sends messages as soon as you hit the ‘Enter’ key.
We find this one a bit too risky, not least as we like to make sure our spelling and grammar aren’t too horrendous. Yes, even in WhatsApp. But if you like to chat in stream of consciousness style, you’ll find this option in Settings > Chats > Enter is Send.
Andrew is a freelance journalist and has been writing and editing for some of the UK's top tech and lifestyle publications including TrustedReviews, Stuff, T3, TechRadar, Lifehacker and others.













