Apple iCloud Storage: how much do you really need?
Buy the storage you need — and nothing more!
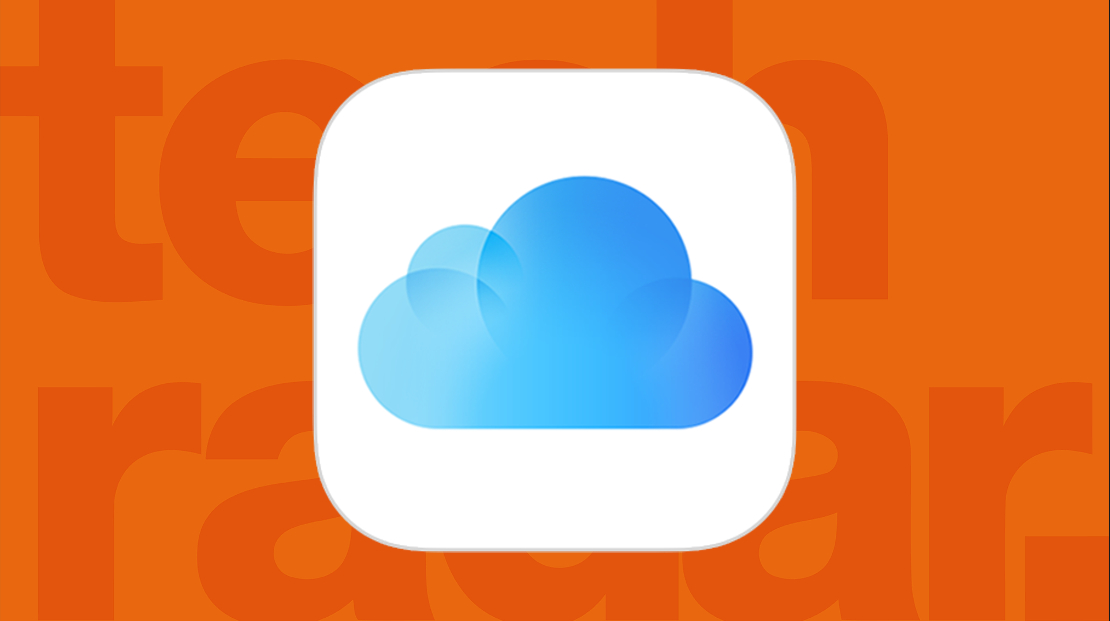
Introduced in October 2011, Apple's iCloud service is available across all Apple devices, including Macs and iPhones. The main purpose of the cloud storage and computing service is to remotely store your most important files, including documents, photos, and music.
Over the years, iCloud has grown to include other features that go beyond traditional storage and backup. Each, when activated, adds to the amount of iCloud space that's necessary to cover your needs. An iCloud account comes with 5GB of free cloud storage. That's not nearly enough for most users, which means you may need to purchase a paid account.
iCloud pricing options
Apple offers a limited number of paid iCloud options (now called iCloud+). Some plans let you share data with members of your Apple Family. The current plans include:
- Free: 5GB of storage per iCloud account (not per device)
- $0.99/month: 50GB of storage (single user)
- $2.99/month: 200GB of storage (family use)
- $9.99/month: 2TB of storage (family use)
If you purchase the $22.95/month Apple One Family plan, you receive 200GB of iCloud storage as part of your membership. The $32.95/month Apple One Premier plan comes with 2TB of iCloud storage.
What is stored on iCloud?
By default, the following information is stored on iCloud:
- iPhone, iPad, and Apple Watch backups
- Desktop and Documents sync for macOS
- App data stored in iCloud
- Contacts, calendar, mail, notes, and reminders
- Photos and videos stored in the iCloud Photo Library
- Any songs uploaded to your iCloud Music Library
- iCloud Drive files
- Apple iCloud Drive review
- Best MacBook and Macs: top Apple desktops and laptops
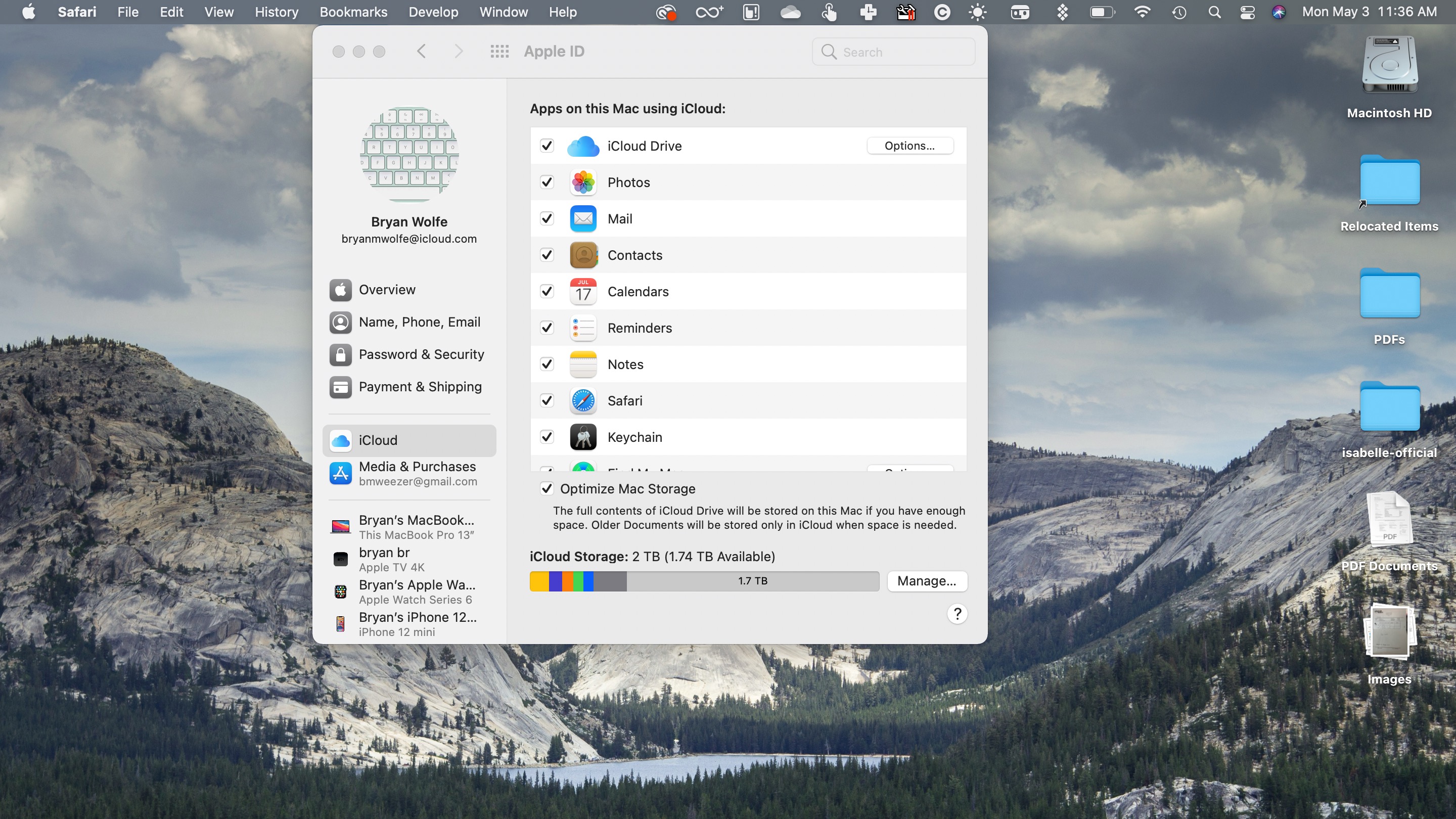
iCloud settings
You can adjust your iCloud settings on your Mac or iOS device. Changes are carried over on any device logged into the same iCloud account when applicable.
On Mac, go into 'System Preferences' then choose 'Apple ID' at the top right. Toggle on 'iCloud' on the left menu. Toggle on/off those apps and services you want to store documents and other items on iCloud.
Are you a pro? Subscribe to our newsletter
Sign up to the TechRadar Pro newsletter to get all the top news, opinion, features and guidance your business needs to succeed!
To make iCloud changes on iPhone or iPad, go into the 'Settings' app, then choose your name at the top of the page. Click 'iCloud'. Toggle on/off those apps and services you want to store documents and other items on iCloud.
On mobile devices only, you can also toggle on/off 'iCloud Backup'. When activated, iCloud will automatically backup your device each night whenever it's locked and charging. You can use this backup to restore your current or new device. Currently, iCloud does not back up Mac files in a similar way.
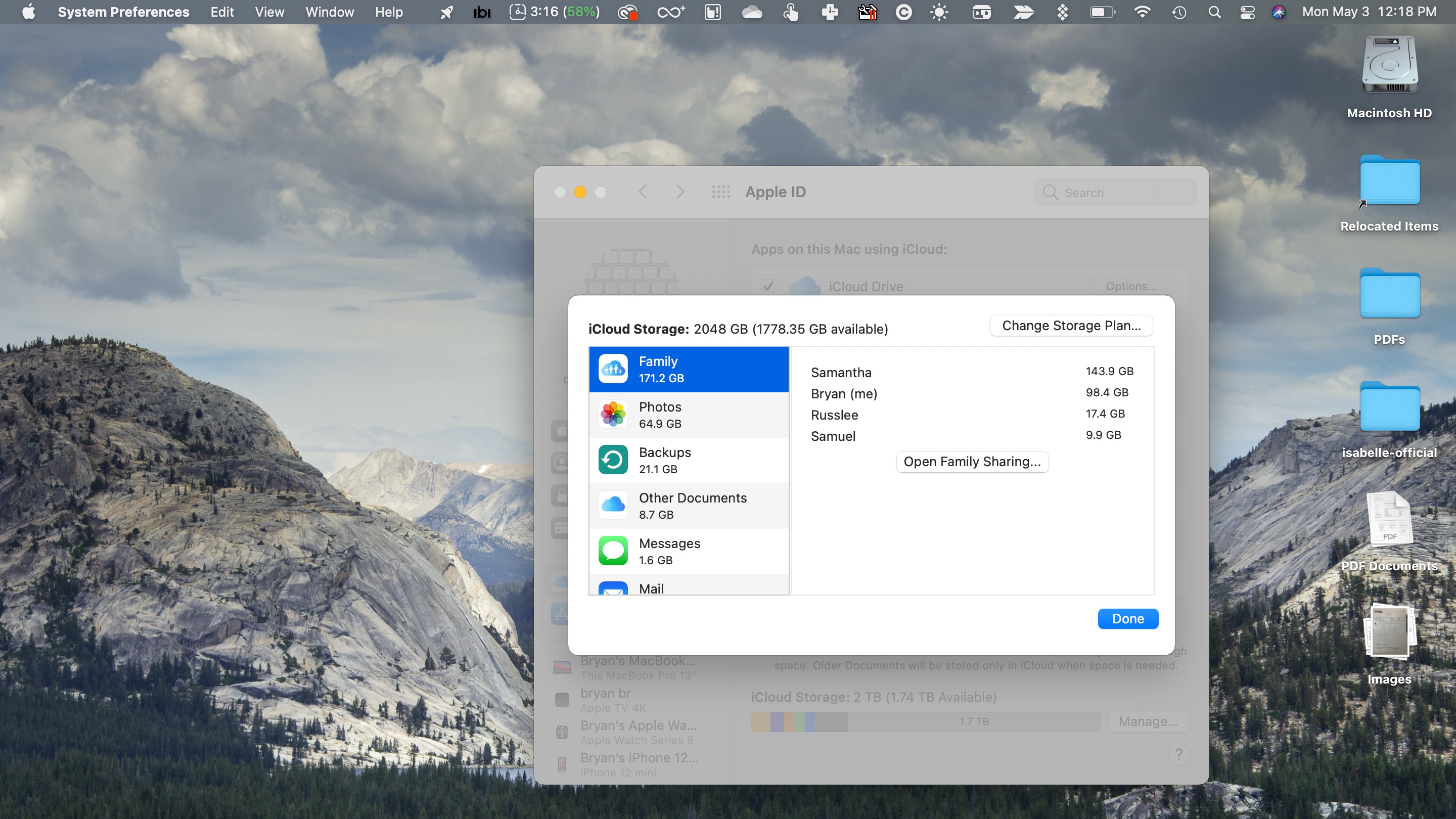
How much storage are you using?
On both Mac and mobile, you can see the current amount of iCloud storage you're using and how. On Mac, go into 'System Preferences' then choose 'Apple ID' at the top right. Click 'iCloud' on the left menu. You'll see a chart showing how much of your storage space is being used on the right. Click 'Manage' next to the chart to see additional information and make changes on the fly. From this screen, you can turn off app files, review Family settings, and more. You can also change your iCloud plan from this screen.
To review iCloud storage settings on iPhone and iPad, go into the 'Settings' app, then choose your name at the top of the page. Click 'iCloud', then 'Manage Storage'. From here, you can see a breakdown of your iCloud usage, change plans, and more.
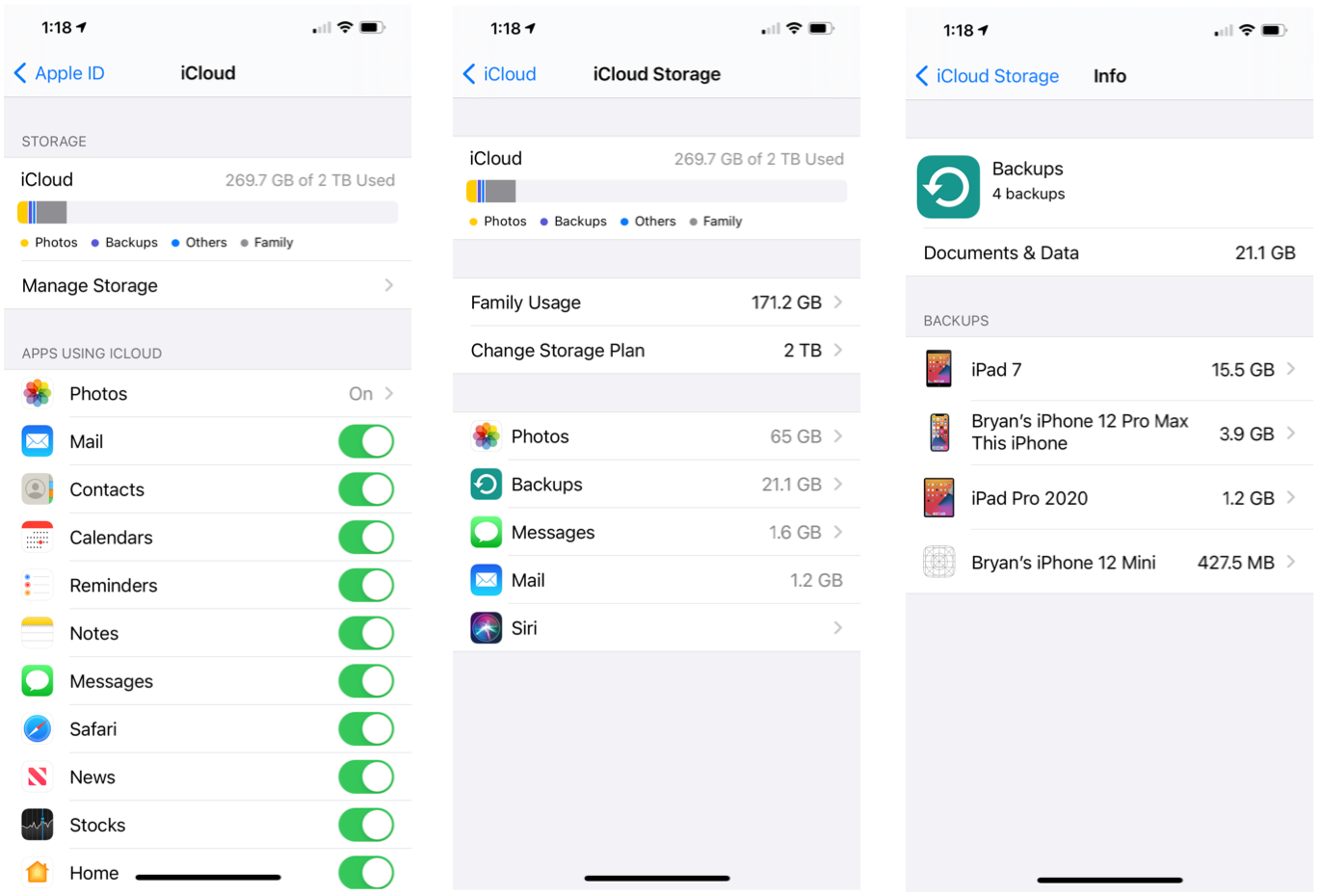
Saving storage space
To save iCloud storage space, you should perform maintenance on a regular schedule. For example, make a point to review your iCloud settings and content when you change the clocks twice each year.
The biggest space hogs are device backups. Review your list of backups and delete those you no longer need. Specifically, look for backups for old devices and delete them. Additionally, take a look at your app backups. If you recognize content for apps, you no longer have, delete them and save space.
Before deleting anything from iCloud, be sure you won't need it again. Once it's deleted from iCloud, it's gone forever.
- Apple macOS versions: everything you need to know
Bryan M. Wolfe is a staff writer at TechRadar, iMore, and wherever Future can use him. Though his passion is Apple-based products, he doesn't have a problem using Windows and Android. Bryan's a single father of a 15-year-old daughter and a puppy, Isabelle. Thanks for reading!
