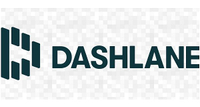How to use Zoom video conferencing
Stay in touch with Zoom's free group video calls

Zoom has earned itself a reputation as a reliable, easy-to-use tool that can handle meetings involving up to 100 people. And that's just the free version. If you need to host particularly large online meetings, there are paid-for business packages available that dramatically increases this limit, and also adds new features
Add a webcam to your desktop PC, or turn to your webcam-enabled laptop, and you have just about everything you need to keep in touch with friends, family and work colleague from the comfort of your home – or from just about wherever you want.
For most people the free, basic version of Zoom Meeting provides everything necessary, and that's what we're going to take a look at here. We'll show you how to configure meetings, introduce the settings you need to be aware of, and reveal how to get the most from this indispensable tool.
Make careless data decisions history with our dark web monitoring and alerts. Get Dashlane for seamless, private 'interneting' with 2FA (two-factor authentication) by default. Your privacy matters to us so that’s why there's no limit on devices or passwords stored or shared.
- Here's our list of the best business webcams for 2020
- We've curated the best business headsets on the market
- Here's our choice of the best collaboration tools around
When it comes to video conferencing, Zoom isn't your only option. These alternatives have a lot to offer too, and may suit your needs better:

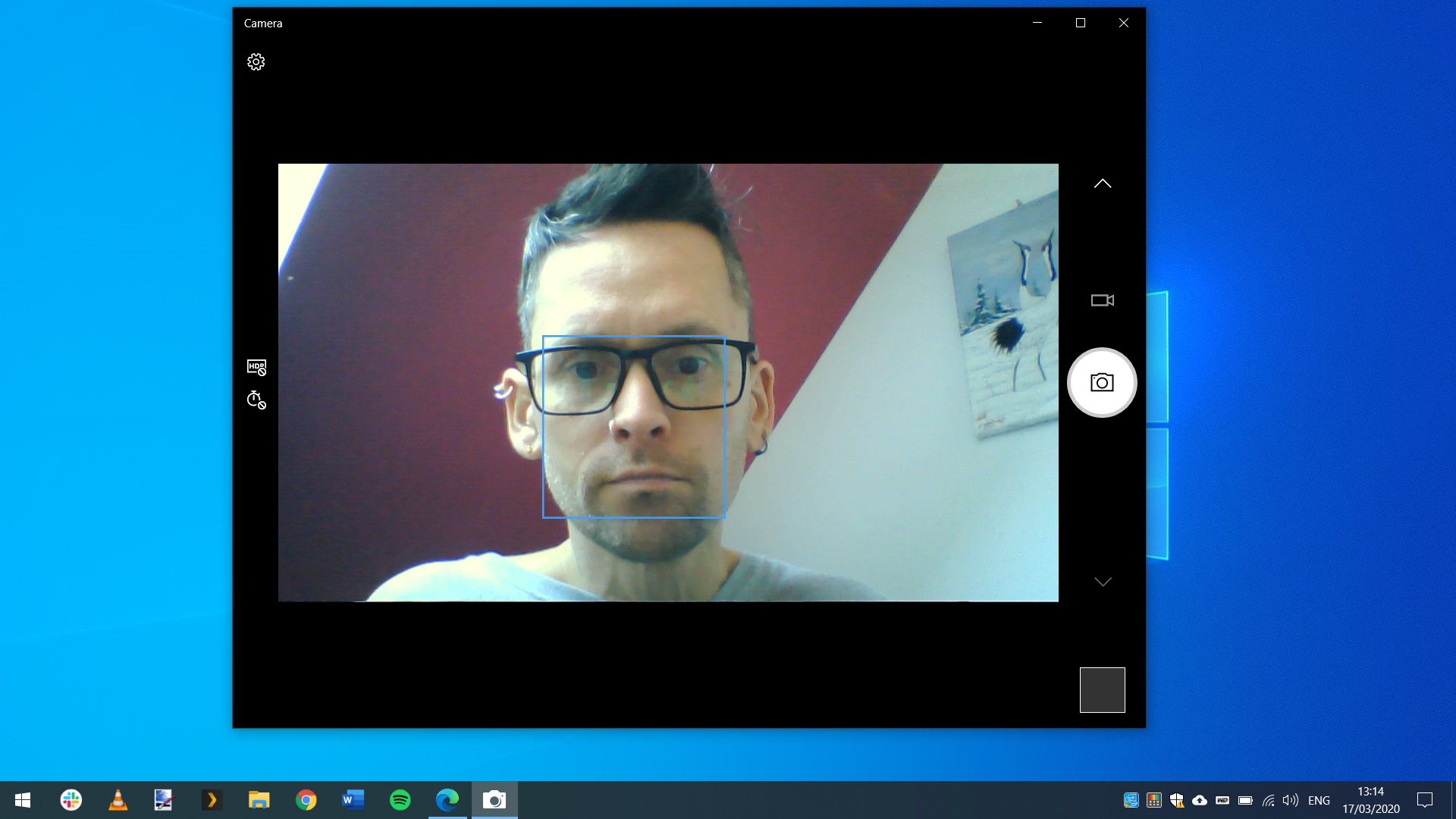
1. Connect your webcam
While the vast majority of laptops have a built-in webcam, this is not the case with desktop computer. Some monitors feature integrated cameras, but it may well be the case that you need to add a webcam to your setup. This need not cost a fortune but, as with most hardware, there is no real upper limit to price. In reality you need nothing too fancy – just a camera with a reasonable resolution and a built-in camera. You can check it works in Windows 10's Camera app.


2. Sign up for Zoom
Pay a visit to the Zoom website at https://zoom.us/ and click the 'Sign up, it's free' button to the upper right of the page. Enter your email address and wait for a confirmation email to arrive – you need to click the account activation link it contains. You'll then be guided through the process of securing your account with a password. You are given the opportunity to invite people you know to sign up for Zoom, but you can skip this for now if you prefer.

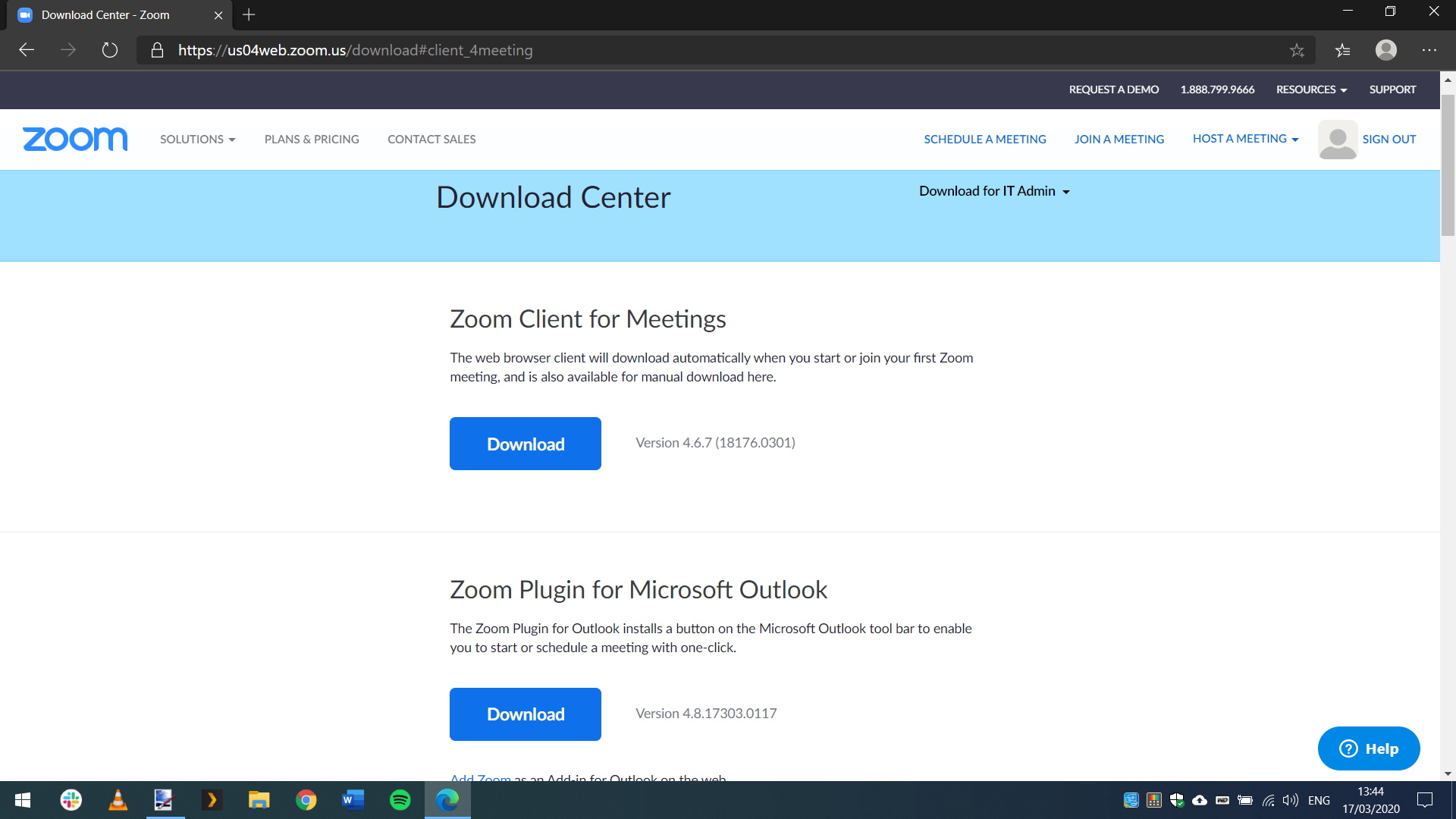
3. Download Zoom software
Click the link to continue to your newly created account and then click the Resources menu to the upper right of the page before selecting 'Download Zoom Client'. The primary software you need to download is listed at the top of the page; there are also browser extensions for Firefox and Chrome, and a plugin for Outlook, but for now we're only interested in the main Zoom Client for Meetings desktop app. There are also mobile apps available that you can install on your Apple or Android device.
Are you a pro? Subscribe to our newsletter
Sign up to the TechRadar Pro newsletter to get all the top news, opinion, features and guidance your business needs to succeed!


4. Host a meeting
Run through the installation of Zoom Client for Meetings and when this is complete, click the Sign In button before entering your email address and password. Click the 'New meeting' button to start hosting a new video conference, and you should see the footage from your webcam displayed; you'll also be prompted to test your speakers and microphone. You can invite people to join your meeting by clicking the Invite button and sending emails from the app.

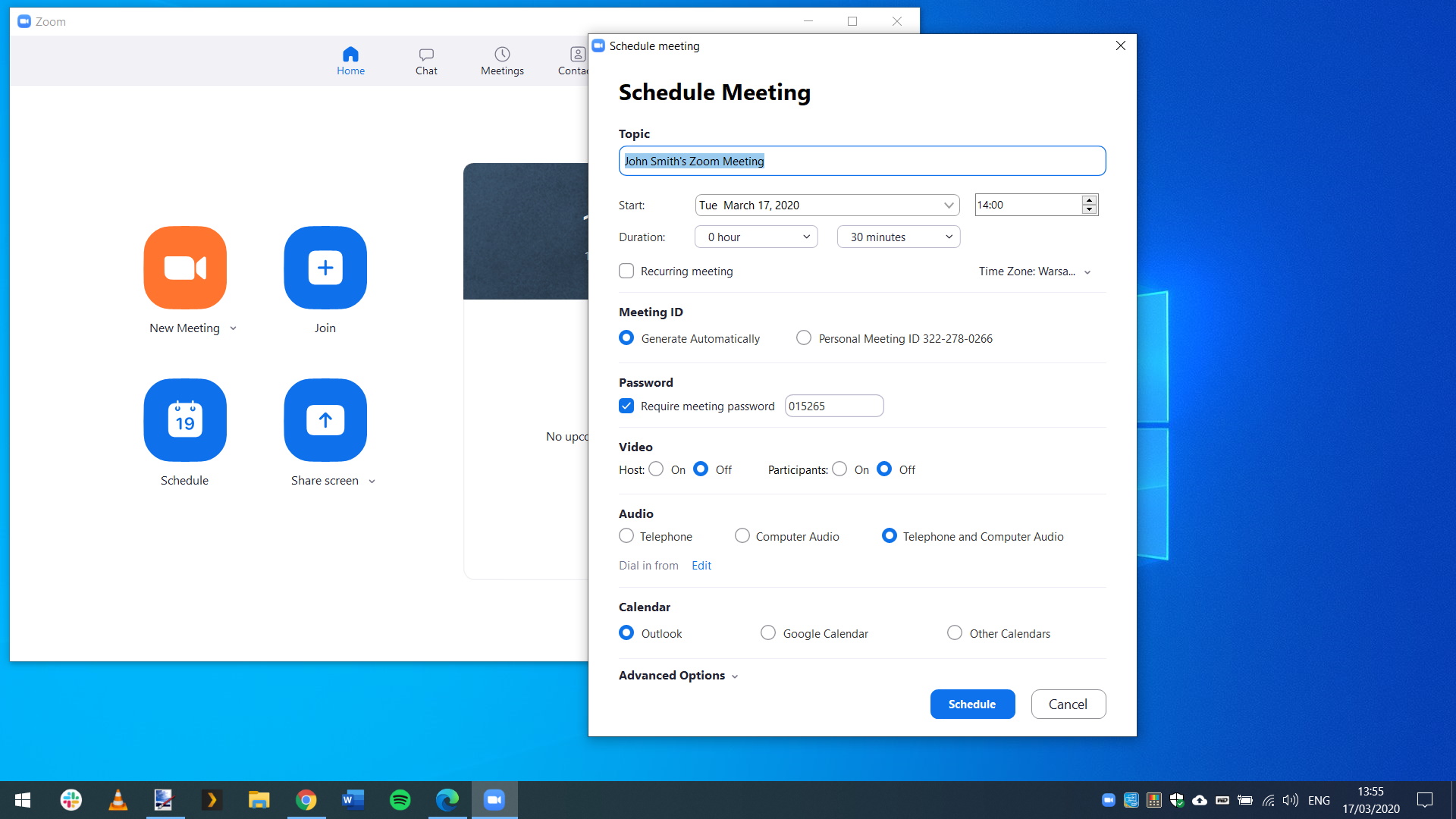
5. Schedule a meeting
While there is nothing to stop you from setting up meetings on an ad-hoc basis, it's a better idea for all concerned if they are scheduled for a known time. On the first screen of the Zoom application, click the 'Schedule' button and fill in the details such as a date, time and topic, and choose the calendar through which the meeting will be organised – Outlook, Google Calendar, or something else – and click the 'Schedule' button again.


6. Join a meeting
There are several ways to join a meeting. If you receive an email or calendar invite to a meeting, you just need to click the link it contains to start taking part. You can also click the Join button on the main Zoom screen and enter a Meeting ID or Personal Link Name that has been shared with you. You can choose whether to connect using video, audio or both, as can anyone else involved in the meeting.


7. Chatting, file-sharing and reactions
As well as sharing audio and video, it is possible to share files through Zoom's chat feature. Move your mouse over the video window, and a series of buttons will appear at the bottom of the screen. Click Chat, and you can send text-based message to meeting participants – great for sharing codes, phone numbers, and so on – as well as sending files. "Reactions" are a simple way to send a thumbs up or a clapping emoji to the group to indicate approval.

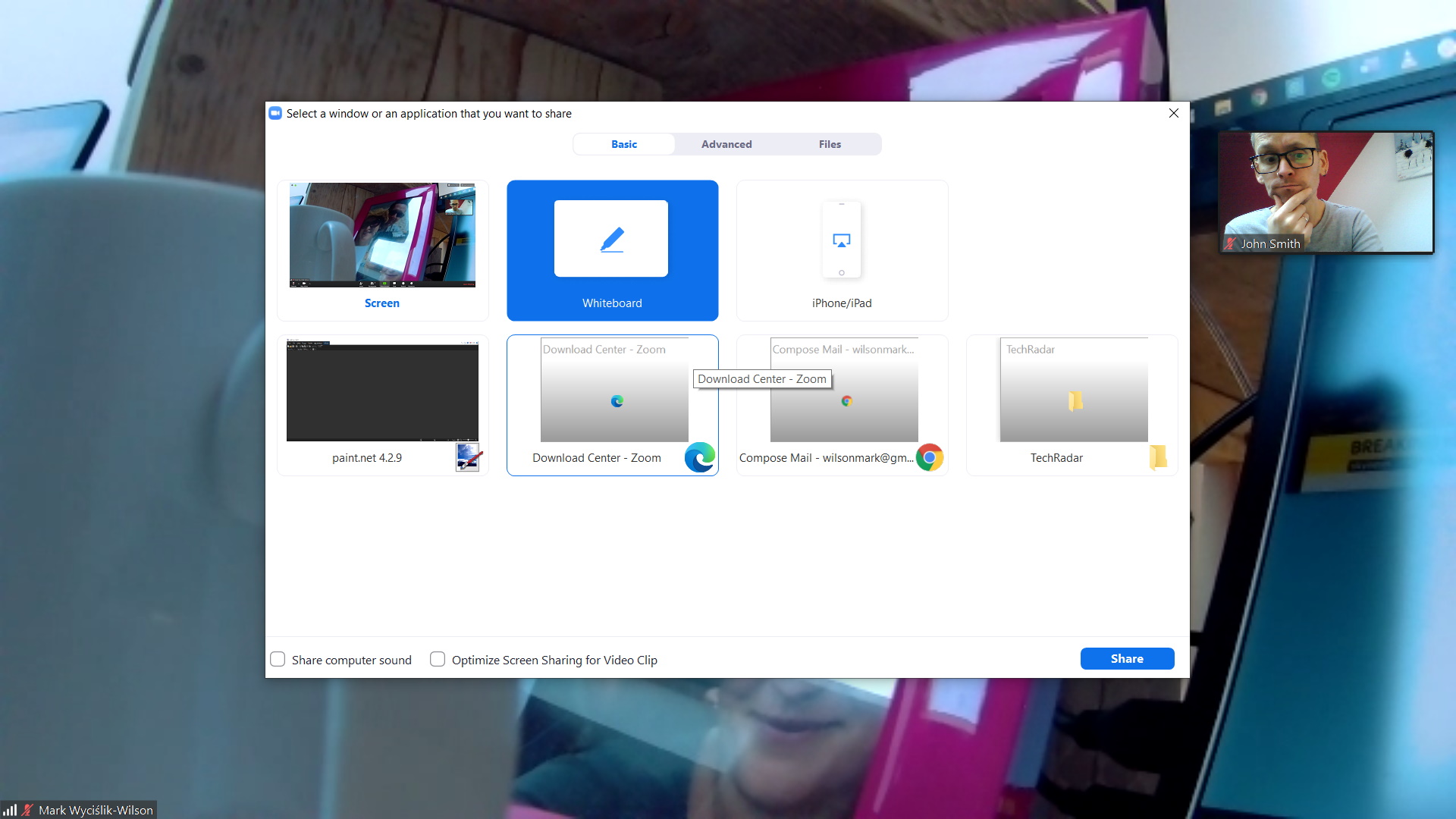
8. Screen recording and sharing
If you are the host of a meeting, you can click the Record button at the bottom of the screen to record the video of a meeting. Other participants can only initiate recording with the permission of the host. Zoom also offer numerous options via the Share Screen button. You can open a whiteboard that everyone can write or draw on, share the contents of a window you have open on your desktop, or share a portion of your screen to give demonstrations.

The best webcams
If you need a new webcam for Zoom video conferencing, these our our top recommendations right now.
- Here's our list of the best video conferencing solutions for 2020

Sofia is a tech journalist who's been writing about software, hardware and the web for nearly 25 years – but still looks as youthful as ever! After years writing for magazines, her life moved online and remains fueled by technology, music and nature.
Having written for websites and magazines since 2000, producing a wide range of reviews, guides, tutorials, brochures, newsletters and more, she continues to write for diverse audiences, from computing newbies to advanced users and business clients. Always willing to try something new, she loves sharing new discoveries with others.
Sofia lives and breathes Windows, Android, iOS, macOS and just about anything with a power button, but her particular areas of interest include security, tweaking and privacy. Her other loves include walking, music, her two Malamutes and, of course, her wife and daughter.