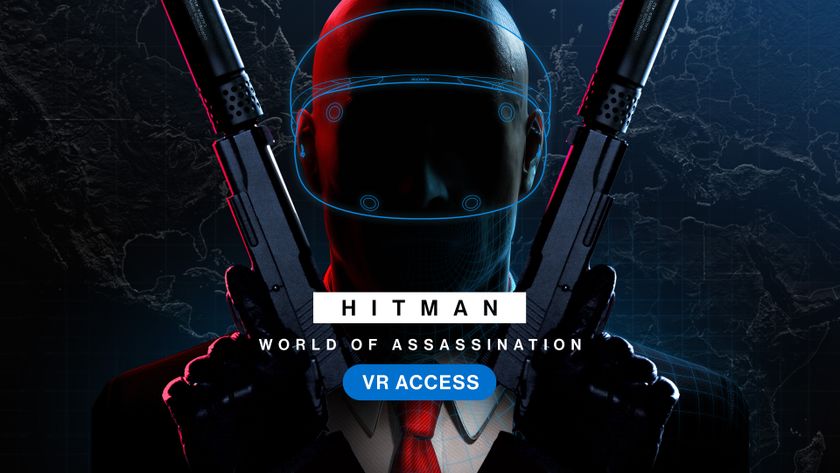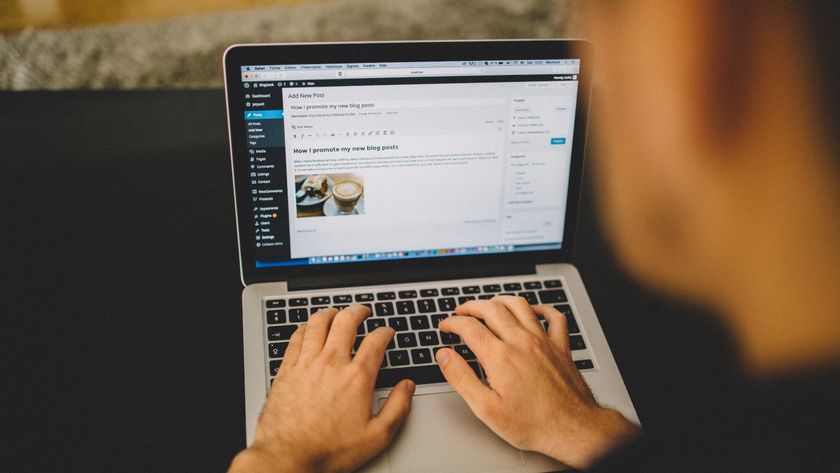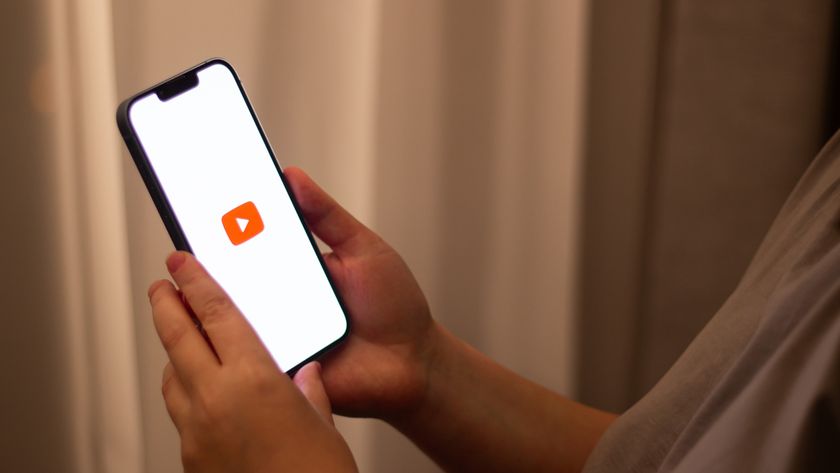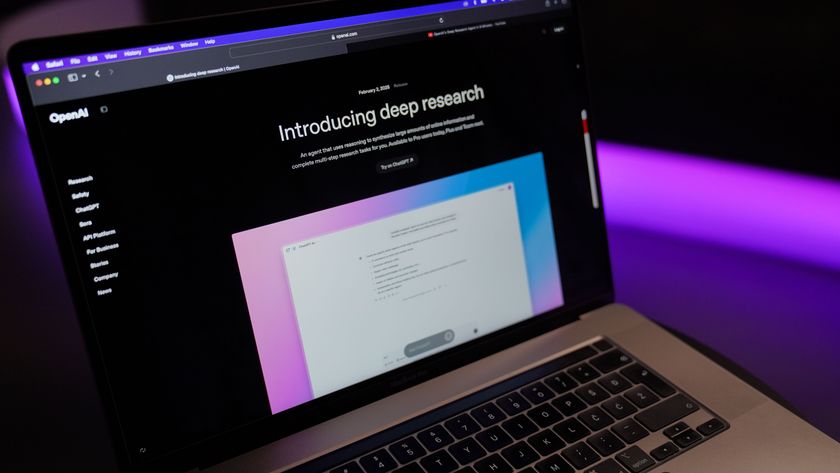6 things you didn't know your Oculus Quest 2 could do
Track your fitness stats and play VR games at 120Hz

You already know that your Oculus Quest 2 headset (which got a name change to Meta Quest last year) can take you on journeys into outer space, or let you enjoy a round of VR mini-golf with your friends, but there are probably a bunch of features you have no clue it has.
Here, you'll find a collection of our favorite hidden Quest 2 features that you might want to take advantage of next time that you're in VR. From tracking your fitness data, to issuing voice commands, there's almost certainly going to be something on this list you've not tried before.
See your phone notifications in VR
While many relish the serene isolation that their Quest 2 headset provides, if you’re anything like us there’s always that nagging fear that you might be missing something going on in the real world.
Thankfully, there’s a way to feel less cut-off when entering VR by turning on phone notifications so that you can be certain you won’t miss that important text message.
As long as you have an iPhone 7 or later, or any Android smartphone, you can download the Oculus app and enable this feature. Just open the app, hit Menu in the bottom right corner then go to Devices. Here you can alter your Headset Settings to turn on Phone Notifications (the option should be between Controllers and Developer Mode if it’s available).
Once you’ve followed the on-screen instructions and paired your devices you’ll be all set. Using either the phone app or the Oculus Quest 2’s settings, you can adjust the notifications you receive to limit them to certain apps and control how many you see.
If multiple people use the same Quest 2 headset, you may want to set up multiple accounts too so that you each only see your own phone notifications.
Get daily insight, inspiration and deals in your inbox
Sign up for breaking news, reviews, opinion, top tech deals, and more.
Cast what you're playing to a phone or TV
VR offers some amazing party game experiences, but with the screen only visible to one player at a time it can leave those watching from the sidelines in the dark about what their friend is going through. Thankfully, using the Oculus app you can cast what’s playing out in VR to your smartphone or Google Chromecast device.

To turn on casting while someone is in VR, start by opening up the Oculus app and pressing the symbol in the top right that looks like a headset with a signal coming out of it (it’s sandwiched between the bell and diamond icons).
Then choose which of your connected headsets you want to cast from and the device to cast to - either your phone or nearby Chromecast.
Once this is started, we recommend turning off the setting that makes headset audio play through the phone or Chromecast - this option should be visible on your phone screen. If the headset audio is turned up enough, you’ll all be able to tell what’s going on.
This is also a helpful tool for introducing new players to VR. Since you can see what they see in real-time, you can guide them through their first steps without having to guess what they’re faced with or swap the headset back and forth.
Use voice commands
That’s right, you can leave your controllers behind and navigate through the Quest 2’s menus with just the sound of your voice.
To get started you’ll first need to turn the feature on. While wearing the VR headset you can do this by either pressing the Voice Commands button in your Quick Settings panel, double-tapping the Oculus button on your right controller, or saying “Hey Facebook”.
Those familiar with Amazon Echo or Google Nest smart speakers may prefer that last method, though to use it you’ll separately need to head to your Quest 2’s Experimental Settings and enable the wake word.
Whatever way you choose to wake up the Quest 2, you can then issue various commands like “Create a party,” "Change Guardian," or “Open Beat Saber” alongside a bevy of other options you can find on the official Oculus site.
Add your couch to VR and experience 120Hz gaming
Speaking of experimental settings, the Quest 2 has a selection of other options you might want to try out
These settings are classified as ‘Experimental’ as they aren’t yet optimized for every game experience, or may not quite as polished as the Quest’s other features. That said, from our experience we haven’t noticed any major issues with them.

The two favorites we recommend you try out are the 120Hz refresh rate option and the setting to add your couch into VR.
Not all VR games will run at 120Hz, but those that do look so much better with this feature turned on - though you will also notice that your Quest 2’s battery drains quite a bit faster while playing these titles.
Adding your couch into VR creates a dedicated space that, when entered, will cause the Quest 2 to swap from room-scale to stationary VR automatically. Standing up will return you to roomscale. If you’re looking to take a quick break or swap to a new game, this is a much more convenient way to alter your boundary settings without having to rejig them manually.
Re-centre your view
This is one you might already know about, but in case you’ve forgotten, we’ve added it in here as being able to reset your view is an incredibly useful tool.
While the Quest 2 headset’s tracking is generally great, your movements can sometimes cause your position to drift a little out of place. Other times, the orientation of your play space might not quite match up with the game’s virtual play area
To fix either of these issues you can quickly reset your view and you don’t even have to leave the experience. It's easy. Just look straight forward and hold down the Oculus button on your right controller. A white circle will quickly fill up in front of you and then you’ll see the world shift around you.

Track your fitness stats
VR headsets like the Quest 2 have become a vital part of many people’s daily workout routines thanks to the great VR fitness games that are out there.
If this is true for you then to help you keep track of your fitness progress we’d recommend turning on Oculus Move. This app allows you to keep an eye on your real-time fitness data like your time spent being active in VR and roughly how many calories you’ve burned.
It won’t quite compare to the in-depth fitness data you’d get from a Fitbit or one of the best fitness trackers out there, but if you’re looking for a more casual way to track your progress then Oculus Move is the answer.
If you're looking for other new VR experiences, you might also want to check out our picks for the best Quest 2 games. With titles from Resident Evil 4 to Beat Saber, you're sure to find something you'll love playing.

Hamish is a Senior Staff Writer for TechRadar and you’ll see his name appearing on articles across nearly every topic on the site from smart home deals to speaker reviews to graphics card news and everything in between. He uses his broad range of knowledge to help explain the latest gadgets and if they’re a must-buy or a fad fueled by hype. Though his specialty is writing about everything going on in the world of virtual reality and augmented reality.