How to disable Amber alerts on an Android phone
Here's how to switch off Amber alerts and other emergency alerts
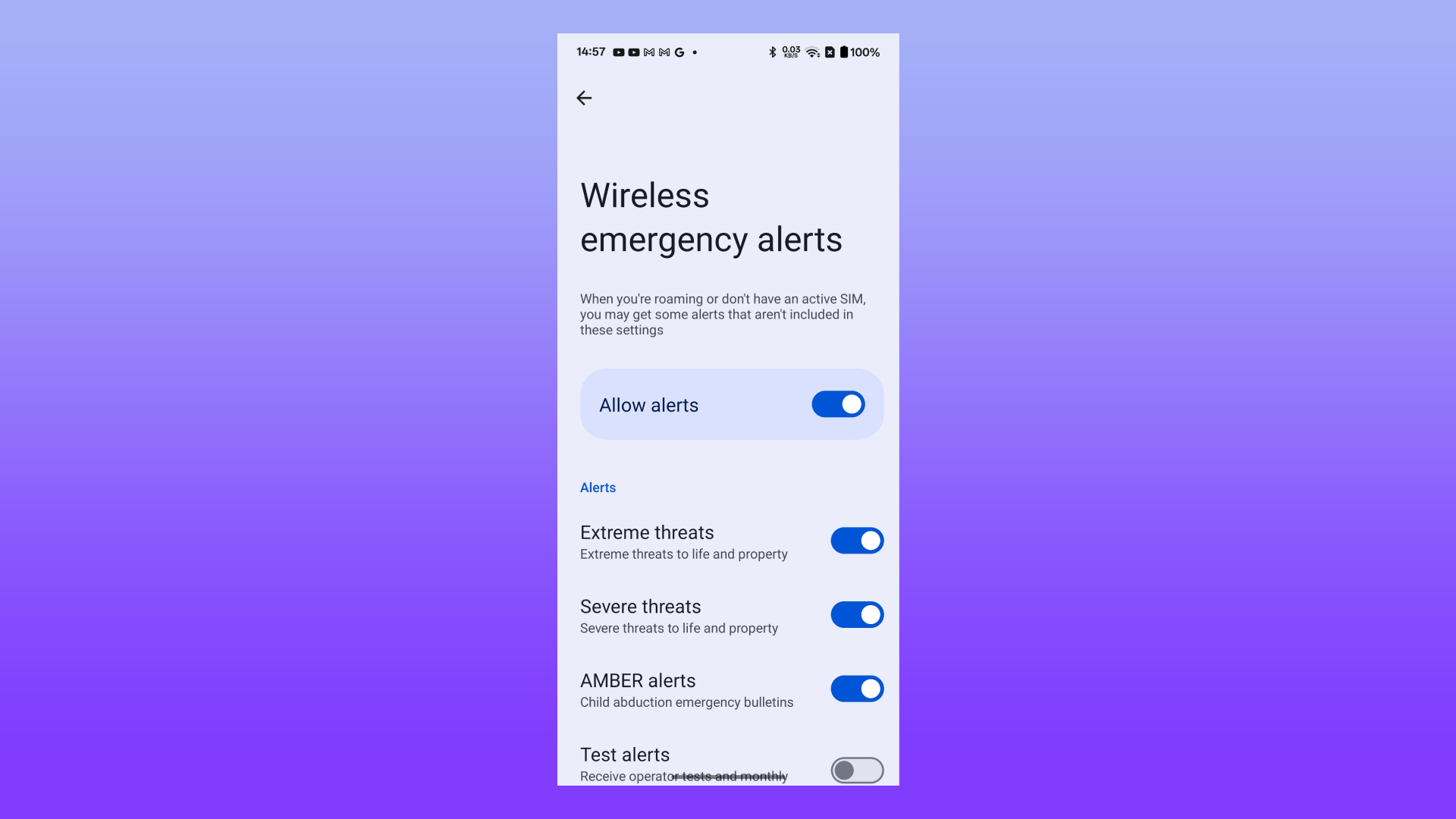
The Amber (or AMBER) alert system is used to issue wide-ranging announcements in the case of child abductions, tapping into TVs, public radio stations, and indeed smartphones to apprise the public of the latest developments.
Nevertheless, there are some situations in which you may want to disable Amber alerts – as well as other emergency alerts – as they are loud and can trigger at any time of day.
As such, we’ve put together this handy walkthrough to guide you through turning off Amber alerts on your Android phone.
Tools and requirements
To disable Amber alerts, you'll need an Android phone running Android 12 or later – you can still disable alerts on older versions of Android, but the process is different.
Quick steps for how to disable Amber alerts on an Android phone
- Start on the home screen
- Open the Settings app
- Scroll down and select the Safety & Emergency tab
- Select the Wireless emergency alerts menu
- Deactivate the AMBER alerts button
Step-by-step guide for how to disable Amber alerts on an Android phone
1. Find and open the Settings app
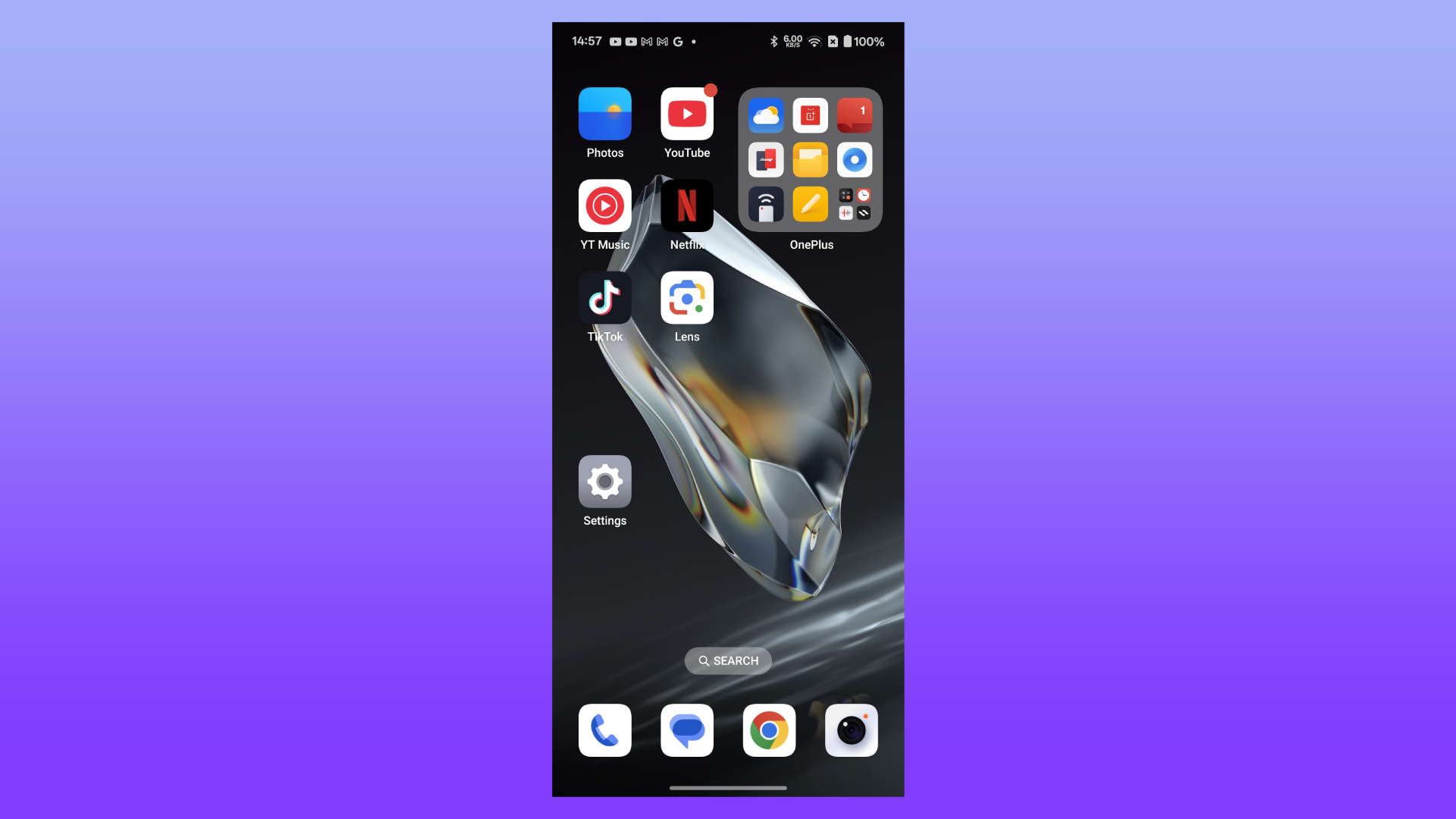
Disabling Amber alerts requires a trip to the Settings app. On most Android phones (we’re using a OnePlus 12), the Settings app will appear as a cog or gear icon. Simply tap the app to open it.
2. Scroll down and select the Safety & Emergency tab
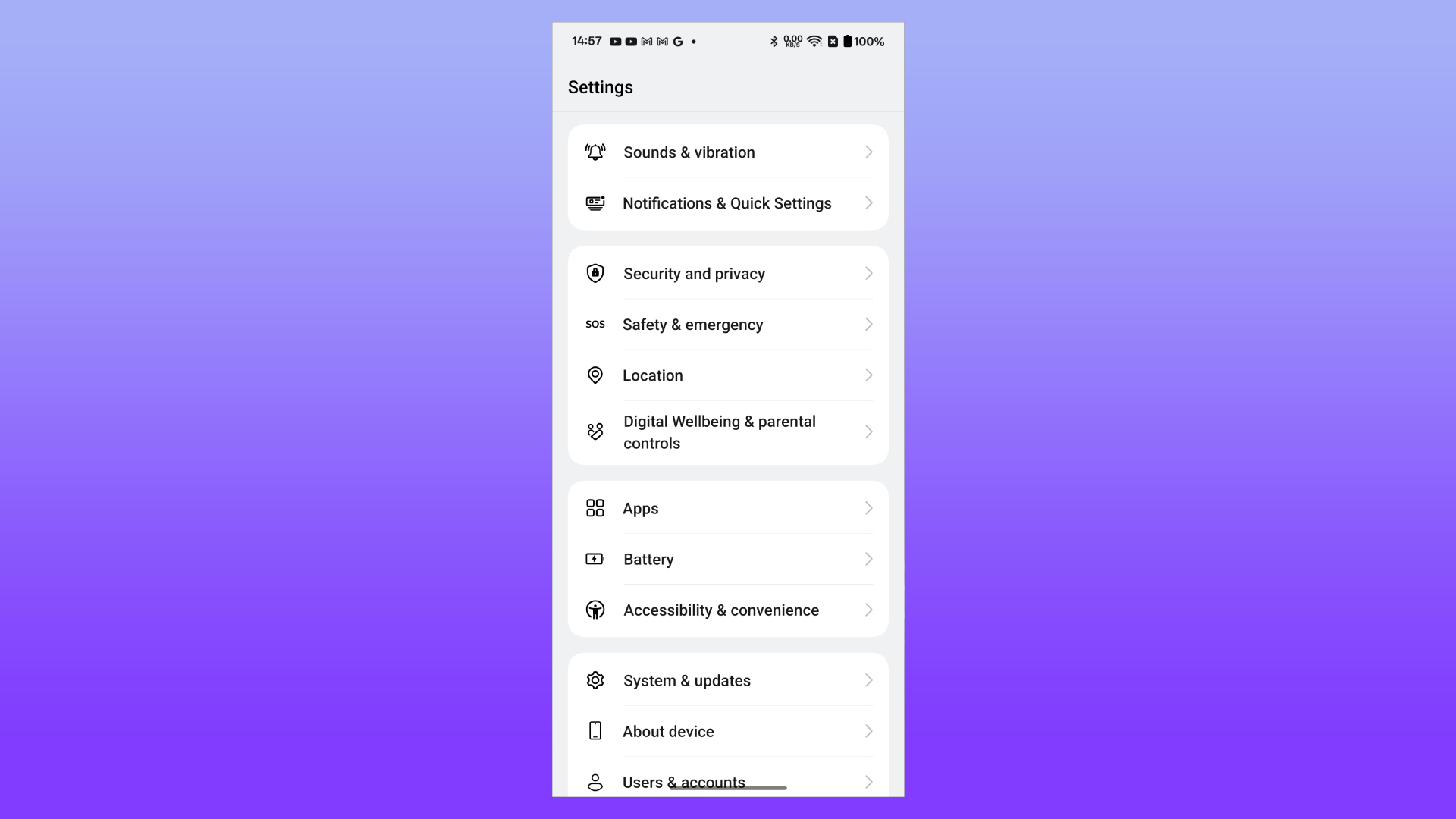
Now, find the Safety & Emergency tab amidst the list of settings menus. If it’s proving hard to find, try using the Settings app search bar to type in the name Safety & Emergency manually, and tap the name to open the tab.
3. Select the Wireless emergency alerts menu
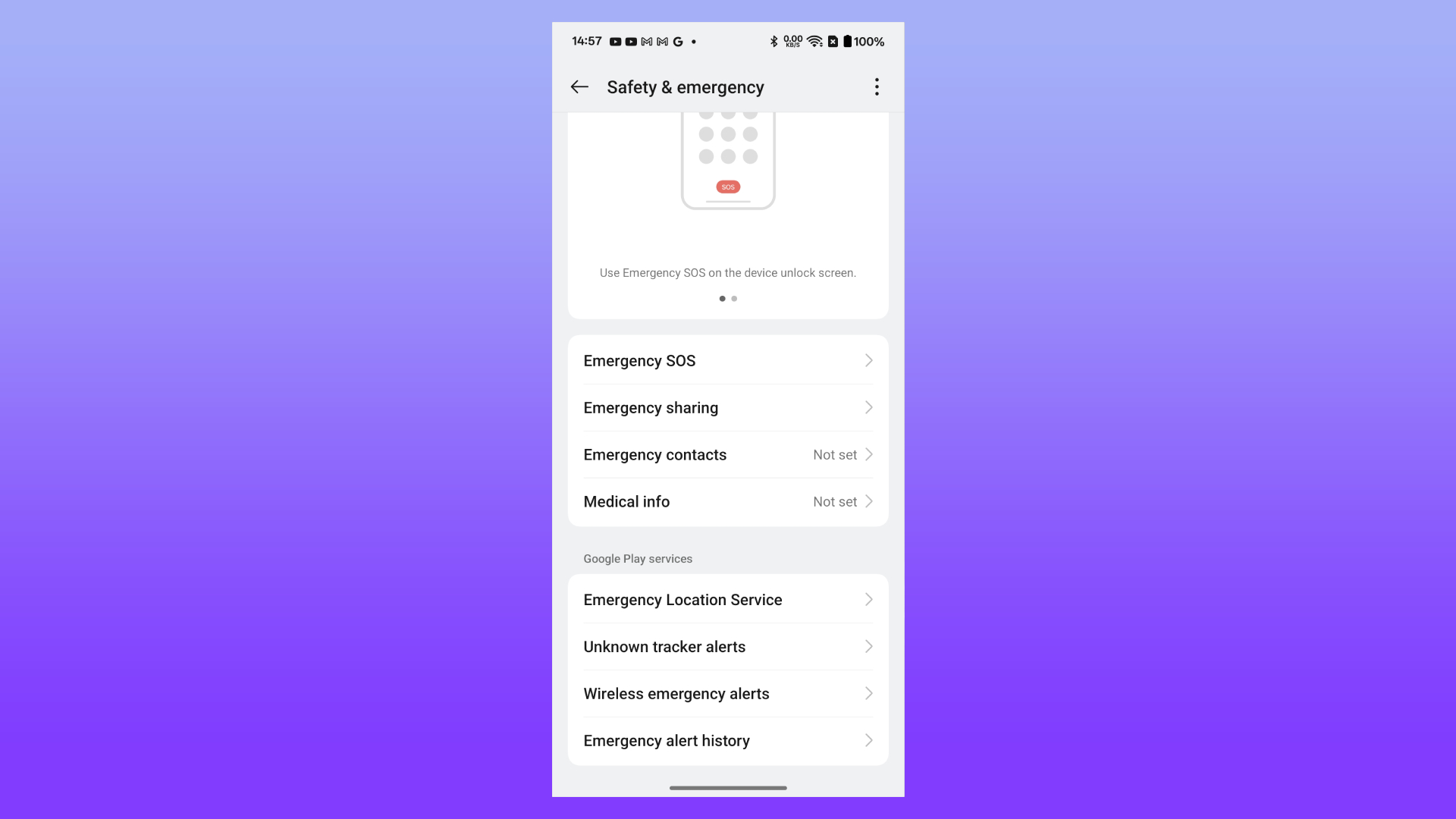
Almost there – once you’re inside the Safety and Emergency tab, look for the Wireless emergency alerts tab with a faint arrow pointing right. Tap on this tab to enter the final menu.
4. Deactivate the AMBER alerts toggle
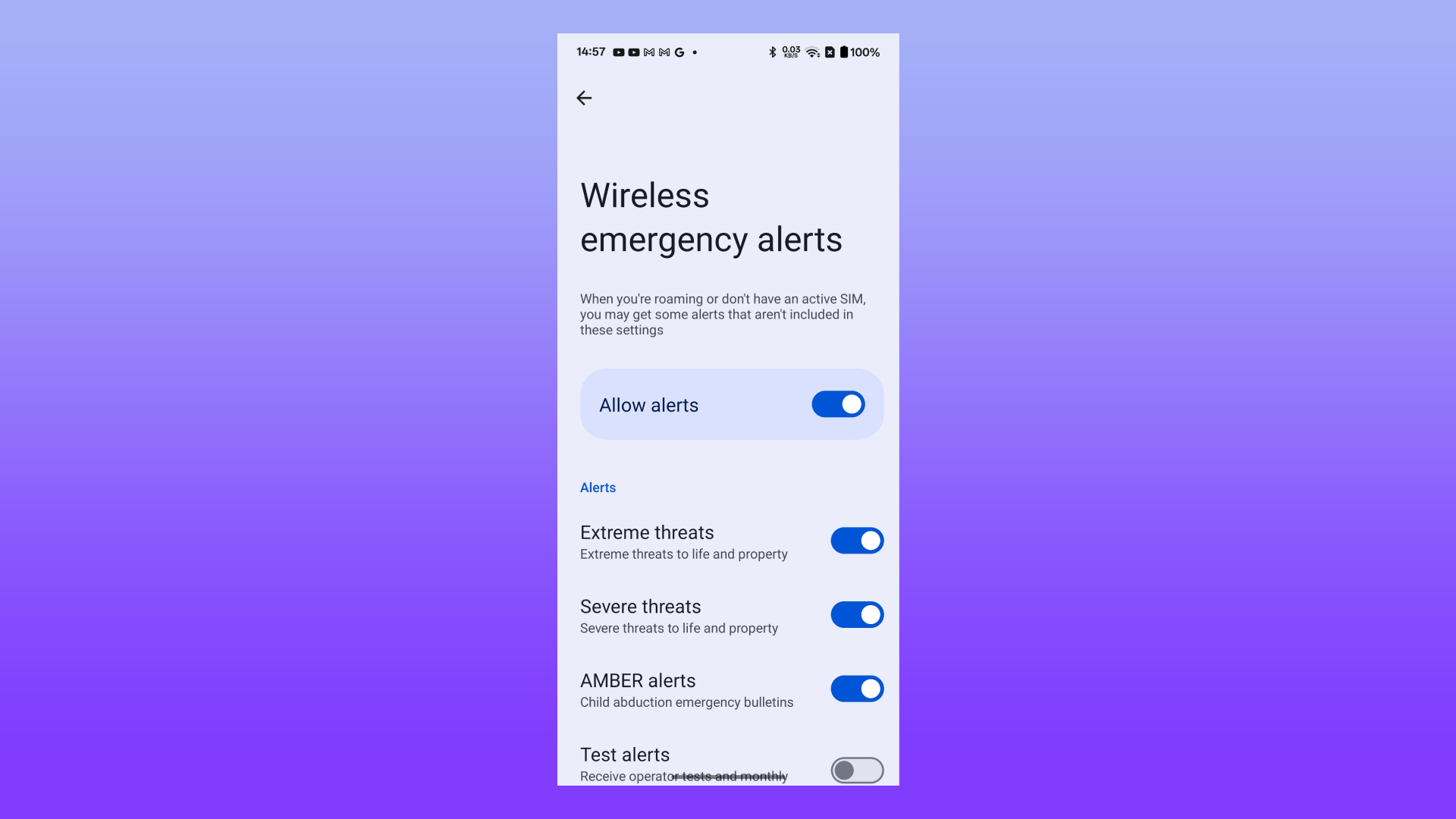
The Wireless emergency alerts menu comprises a list of buttons for different types of alerts, with a brief description of each. In this case, we’re looking for the AMBER alerts button. Tap the toggle switch to disable Amber alerts.
In this menu, you also have the option to disable Extreme and Severe alerts, which activate when a threat to life is determined to be present, as well as the option to disable all alerts entirely.
Further down the menu, you can choose to opt in to alert system tests, and enable your phone to create reminders at regular intervals after an alert is broadcast.
Troubleshooting
Do I need to install the Settings app?
No – the Settings app comes pre-installed on your Android phone and in most cases can’t be removed. It’s an important part of the Android operating system and is accessible at any time.
If you need to get to the Settings app but can’t find the icon, you can open the App Drawer by sliding up on the home screen and search for it there. Many Android phones also come with the option to search through the system by swiping down on the home screen.
How do I turn Amber alerts back on?
If you’d like to turn Amber alerts or another type of emergency alert back on, simply follow this guide up through step three. Ignore step four, and then slide the toggle back to its active position.
You might also like
- How to root an Android phone
- How to send pictures from iPhone to Android
- How to transfer data from Android to Android
Get daily insight, inspiration and deals in your inbox
Sign up for breaking news, reviews, opinion, top tech deals, and more.

Jamie is a Mobile Computing Staff Writer for TechRadar, responsible for covering phones and tablets. He’s been tech-obsessed from a young age and has written for various news and culture publications. Jamie graduated from Goldsmiths, University of London in 2024 with a bachelor’s degree in Journalism. Since starting out as a music blogger in 2020, he’s worked on local news stories, finance trade magazines, and multimedia political features. He brings a love for digital journalism and consumer technology to TechRadar. Outside of the TechRadar office, Jamie can be found binge-watching tech reviews, DJing in local venues around London, or challenging friends to a game of Super Smash Bros. Ultimate.